Creo que es bastante importante realizar un pequeño tutorial sobre cómo hacer una copia de la base de datos de WordPress a través de PhpMyAdmin.
– Una vez que estemos en nuestro panel de PhpMyAdmin y hayamos escogido la base de datos de la que queramos extraer la copia, iremos a la pestaña EXPORTAR.
– En la siguiente pantalla, debemos marcar o desmarcar las opciones para dejarlo con las siguientes opciones (en la imagen de más abajo lo podemos ver de una manera más fácil):
Exportar (SQL)
Incluir lo exportado en una transacción (Desmarcado)
Deshabilitar la revisión de las llaves extranjeras (foreign keys) (Desmarcado)
Modalidad compatible con SQL (NONE)
Añada DROP TABLE / DROP VIEW (Marcado)
Añada IF NOT EXISTS (Marcado)
Añadir el valor AUTO_INCREMENT (Marcado)
Usar «backquotes» con tablas y nombres de campo (Marcado)
Añada CREATE PROCEDURE / FUNCTION (Marcado)
Fechas de creación/actualización/revisión (Desmarcado)
Completar los INSERTS (Marcado)
INSERTs extendidos (Marcado)
Longitud máxima de la consulta creada (50000)
Usar «inserts» con retraso (Desmarcado)
Usar la opción ignore inserts (Desmarcado)
Use hexadecimal para BLOB (Marcado)
Tipo de exportación (INSERT)
Plantilla del nombre del archivo (__DB__)
Recordar plantilla (Marcado)
Compresión (podemos escoger ZIP para que sea más pequeño el archivo y manejarlo con Winzip)
– Una vez que tenemos todo bien marcado, le damos al botón CONTINUAR y nos dejará bajarnos la base de datos a nuestro ordenador.
PARA RESTAURAR UNA BASE DE DATOS DE WORDPRESS EN PHPMYADMIN
Si quisiéramos por el contrario, restaurar esa base de datos de nuevo, lo que debemos hacer es escoger la pestaña IMPORTAR en el panel de PhpMyAdmin.
– Cuando le demos al botón EXAMINAR, escogemos la base de datos que teníamos bajada.
– En el juego de caracteres, no deberíamos tocar nada a no ser que tuviéramos la base de datos en algún juego especial. Normalmente suele ser UTF8 la que viene por defecto, pero si a alguien no le funciona, le aconsejo que pruebe la importación con LATIN1.
– La opción IMPORTACIÓN PARCIAL podemos tenerla seleccionada, y si al subir la base de datos se nos queda por la mitad, podemos resumir o reanudar la subida en el último punto en que nos quedamos volviendo a subir la base de datos de nuevo. A veces debemos subir la base de datos en 3 ó 4 tandas incluso.
– En el FORMATO DEL ARCHIVO IMPORTADO debemos tener seleccionado lo de SQL y en las opciones, NONE.
– Luego le damos al botón CONTINUAR para subir la base de datos. Como ya expliqué en un paso anterior, si se nos corta la subida por la mitad, podemos seguir subiéndola volviendo a darle al botón CONTINUAR las veces que sea necesario.
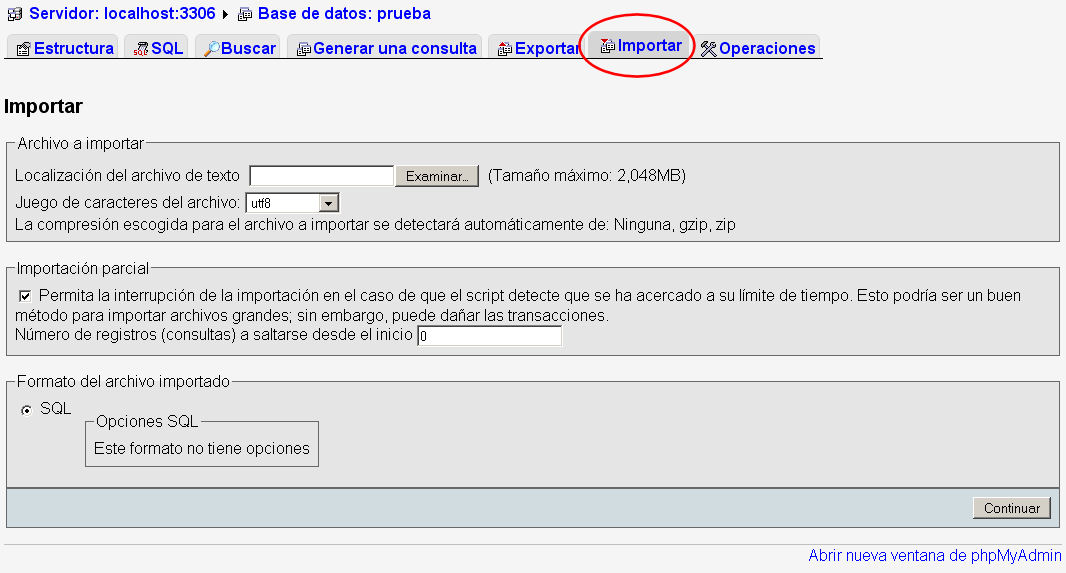
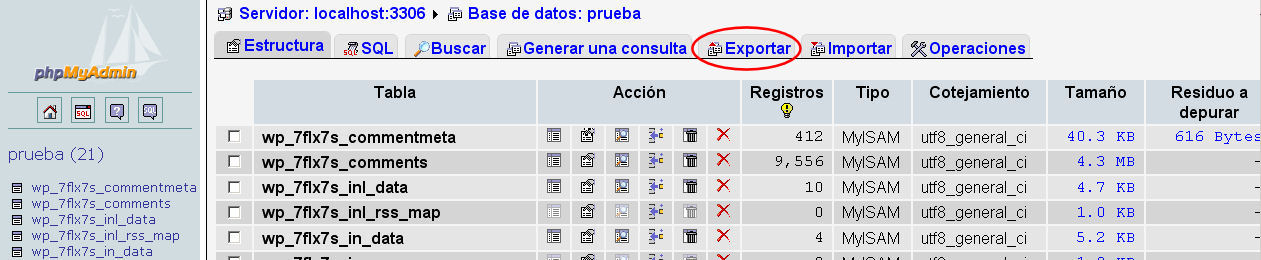
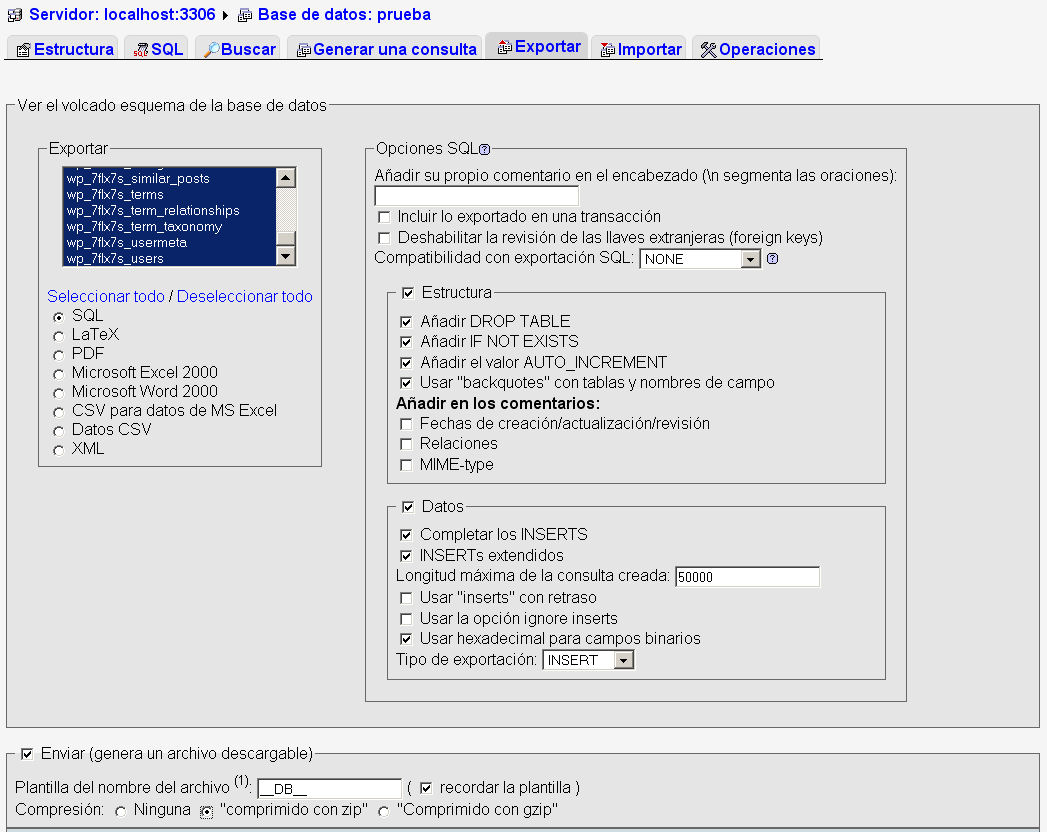

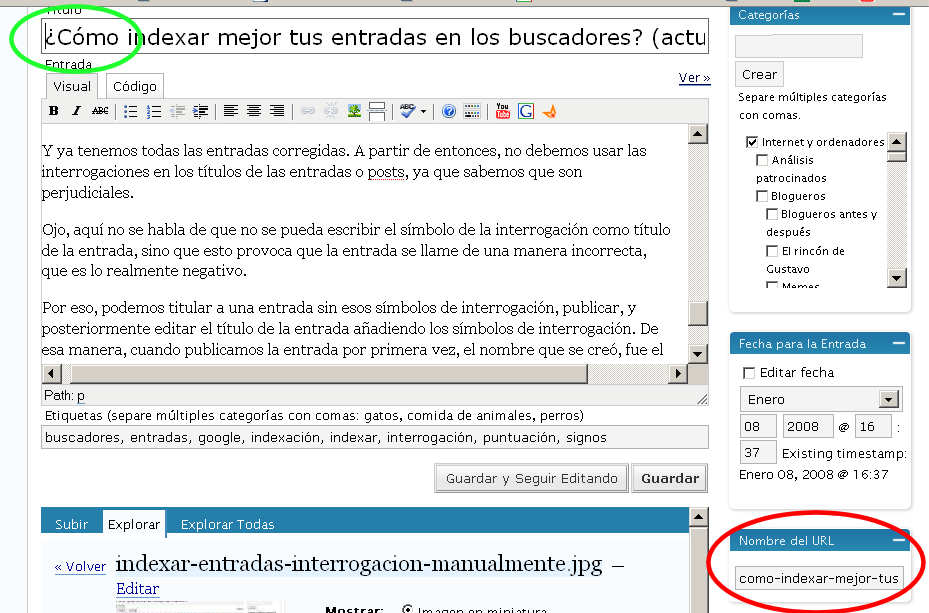
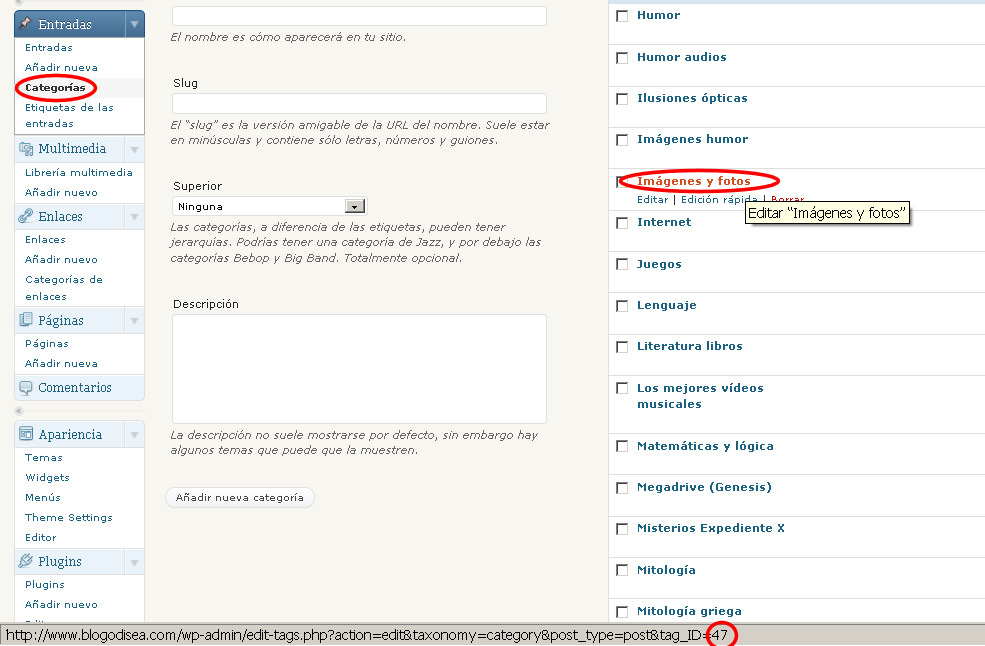

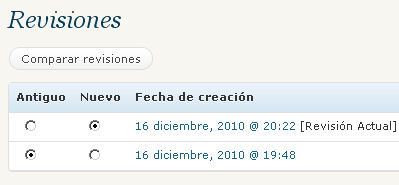
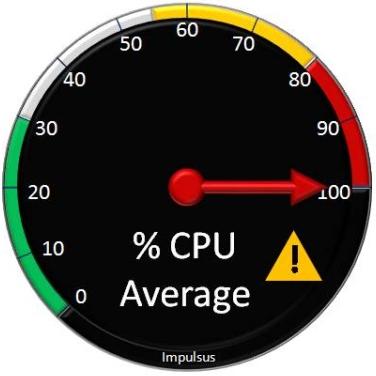
Esta entrada me viene genial para guardármela de chuleta. Cuando he exportado alguna base de datos siempre tengo dudas en lo que hay que marcar.
Gracias, Andrés.
Hola, he seguido el post pero me dicen que la base de datos pesa demasiado y por eso no se puede exportar. Los del servidor me han dado un archivo sql de 88MB. Como puedo saber si las opciones que han marcado son las correctas?
a alguien le pasó esto?
¿Que al exportar no te deja porque pesa mucho? Eso nunca me había ocurrido.
Si existen diferentes tablas, prueba a bajar tabla por tabla en vez de bajar toda la base de datos entera.
en la opcion Longitud maxima de la consulta creada, aparece por defaul 50000, ¿que pasa si se amplia el rango a se reduce?
No sé, ese valor nunca lo he tocado, pero ahora que lo dices, quizás sea bueno para ciertas sentencias SQL largas.
Aun así, intuyo que ese 50000 por defecto es lo suficientemente largo para la mayoría de consultas SQL que se creen en la copia.