Algunas veces nos puede suceder que tengamos en nuestro ordenador muchos ficheros basura, tras años y años recopilando material multimedia (imágenes, música,etc.). La situación se agrava si no somos muy organizados con el tema de las carpetas y las clasificaciones, pudiendo llegar a tener hasta archivos repetidos en nuestro disco duro. Hace años me entretuve con programas que buscaban archivos similares y te dejaban escoger si querías borrar alguno de ellos, para no tener el archivo repetido innecesariamente. Sé que existen para cualquier archivo, pero uno de los usos más comunes es para el tema de imágenes.
En aquella ocasión tuve que repasar miles de archivos de fotos de Madonna que tenía, y me fue de gran utilidad. Hace unos días he tenido de nuevo la necesidad de limpiar imágenes repetidas y he estado buscando un programa adecuado. Sin mirar mucho encontré «Similar Images», un programa que cumple su función perfectamente y además es gratuito.
Al iniciar el programa tan sólo deberemos escoger las carpetas que deseemos inspeccionar para comparar. Para ello emplearemos el botón que lleva una señal de «más» en verde, o simplemente arrastraremos las carpetas a la ventana superior derecha.
Aunque existen varias opciones, tan sólo comentaré la de Threshold, que es la más interesante. Según deslicemos la barra de esta opción, la búsqueda será más ajustada a la similitud del archivo o no. Por ejemplo, si dejamos el valor a cero, la búsqueda se ceñirá a imágenes idénticas, tanto de tamaño de archivo como formas. Sin embargo, si aumentamos este valor (hasta un tope de 100), la búsqueda será más permisiva y nos mostrará algunas imágenes que pueden ser consideradas parecidas sin tener que ser exactas. Según nuestras necesidades, podemos modificar esta opción para que nos sea útil.
Por ejemplo, si sólo queremos eliminar ficheros idénticos, lo podemos dejar a cero, pero si queremos comparar imágenes que sean parecidas para quedarnos con la que tenga más calidad, podemos ir probando a subir el valor de Threshold a 35, 50 o más. La verdad que en 100 resulta tan permisivo, que nos muestra imágenes que no tienen nada que ver, pero conservan una vaga similitud.
Una vez especificadas las carpetas que queramos comparar, comenzamos la búsqueda presionando el botón que lleva una lupa.
Cada vez que se detecte una posible imagen parecida o idéntica, nos preguntará qué queremos hacer con esa foto y nos mostrará información valiosa como los kilobytes que ocupa y resolución en píxeles (para conocer la que tiene mejor calidad de archivo), así como la ruta o fecha de su última modificación.
En estas comparaciones será de gran utilidad comprobar que los datos idénticos aparecerán de color rojo, los datos favorables en la comparación de color verde, y los datos inferiores en la comparación de color verde.
Por ejemplo, en la imagen de abajo fijaos que el «Filesize» o tamaño de la imagen es mayor en la imagen de la izquierda. Por eso aparece de color verde los 305.85 kb. que ocupa, frente a los 175.99 kb. en negro de la imagen de la derecha. De esta manera, el color verde nos dará pistas de imágenes con mayor calidad, por si nos interesa eliminar las de peor calidad y queremos hacer limpieza en nuestros archivos para quedarnos con las mejores versiones de cada imagen.
Sin embargo, fijaos que en la imagen de la derecha, la resolución («Dimensiones») aparece en verde con 720x712px, frente a las medidas 550x535px en negro de la imagen de la izquierda.
Este caso es algo complicado, ya que aunque una tiene mayor resolución, la otra posee más información por el peso del archivo. Mi experiencia es siempre que debe prevalecer el peso del archivo, pero esto es muy relativo. Lo mejor siempre es comparar a ojo la que nos parezca mejor.
En la imagen de abajo, sin embargo, no tenemos dudas de que la imagen de la izquierda tiene mejor calidad, ya que su resolución y peso son mayores (están en verde) que los de la derecha (en color negro).
En el ejemplo de abajo, sin embargo, no hay duda de que nos encontramos con una imagen repetida que es idéntica, ya que todos los valores aparecen en color rojo y podéis comprobar que son iguales.
Llegados al momento de elegir borrar o pasar a la siguiente comparación sin borrar, queda explicar los botones que ejercen dichas funciones. Si queremos borrar una imagen, tan sólo deberemos presionar el botón de la derecha o la izquierda con una EQUIS ROJA, correspondiente cada uno de ellos a la imagen que tiene al lado. Si queremos conservar ambas imágenes y no queremos borrar nada, tan sólo le daremos al botón NEXT.
Si queremos realizar una gran limpieza en muchas imágenes, disponemos un método de eliminación semi-automático de imágenes duplicadas en la pestaña SEMI-AUTOMATED DELETION. No he entendido muy bien cómo borrar automáticamente imágenes peores o mejores, pero lo que sí he podido comprobar es que marcando la casilla AUTO-DELETE 0-FILES, se borrarán automáticamente las imágenes duplicadas exactas, por lo que es una buena opción y bastante segura porque no tenemos riesgos de que el programa evalúe mal una imagen peor o mejor, sino que borrará simplemente las duplicadas.
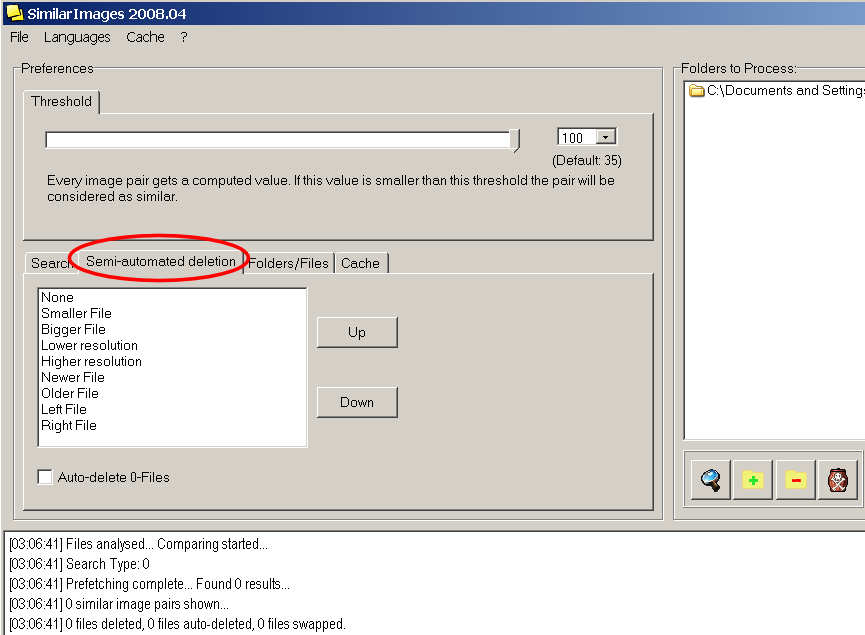
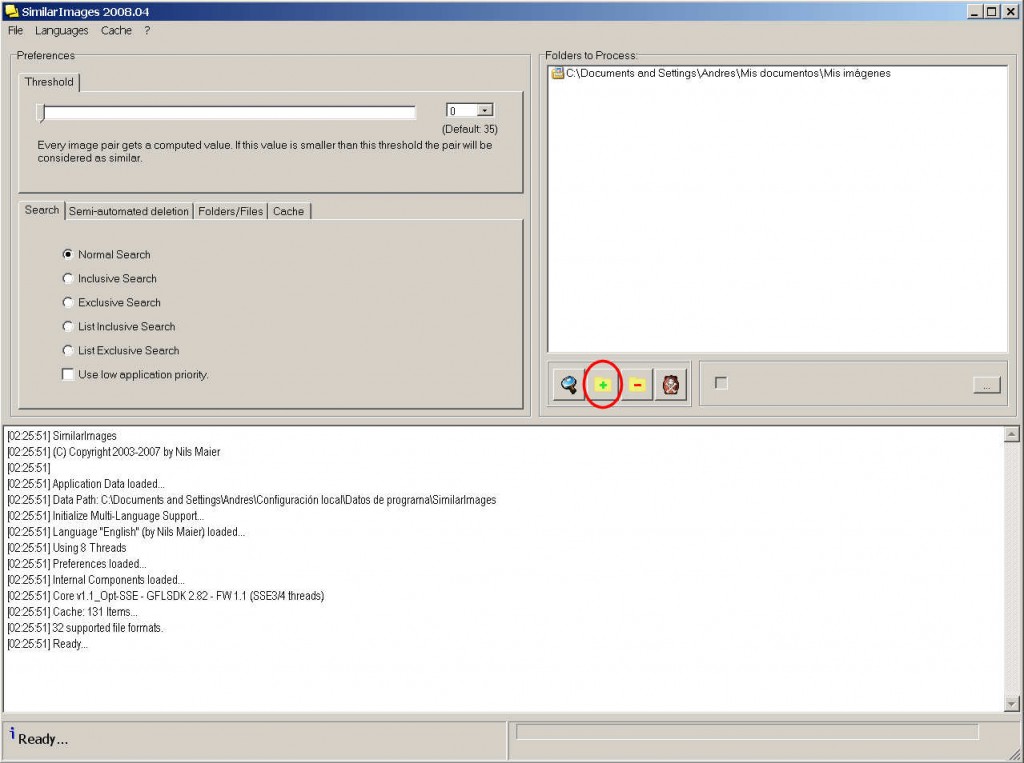
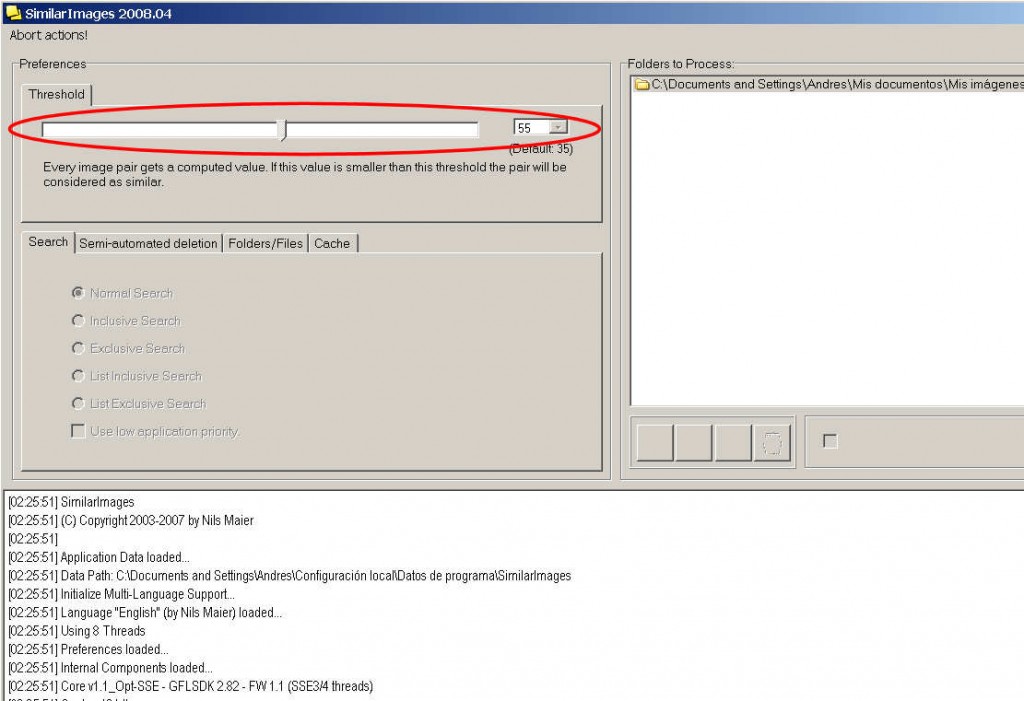
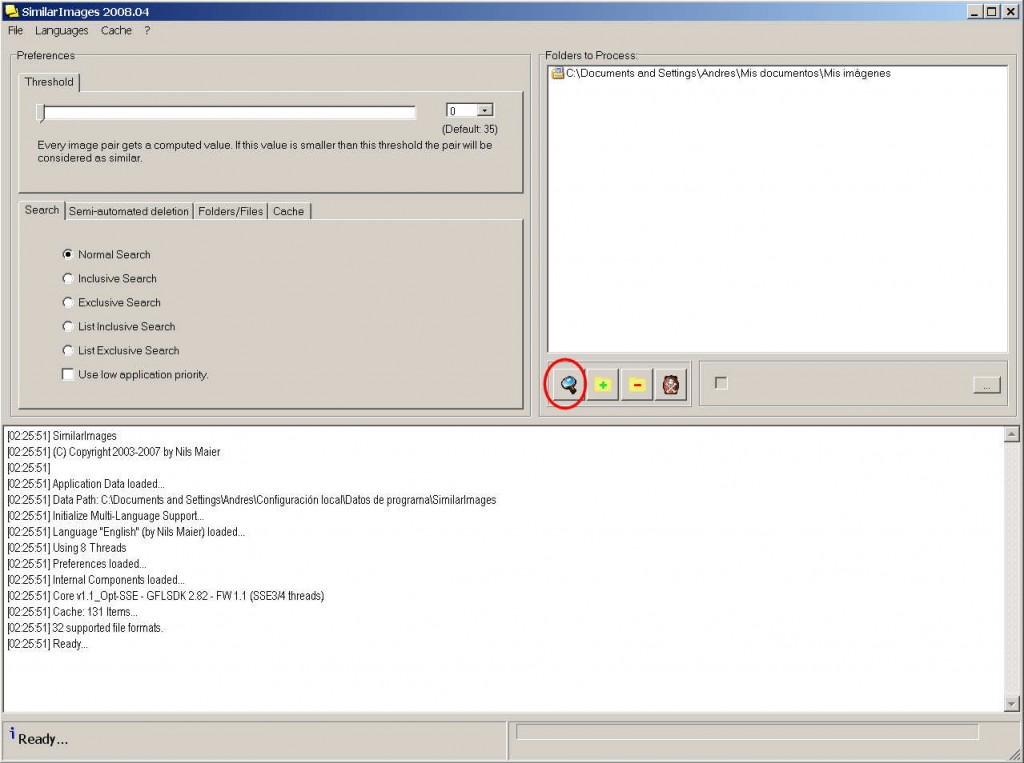
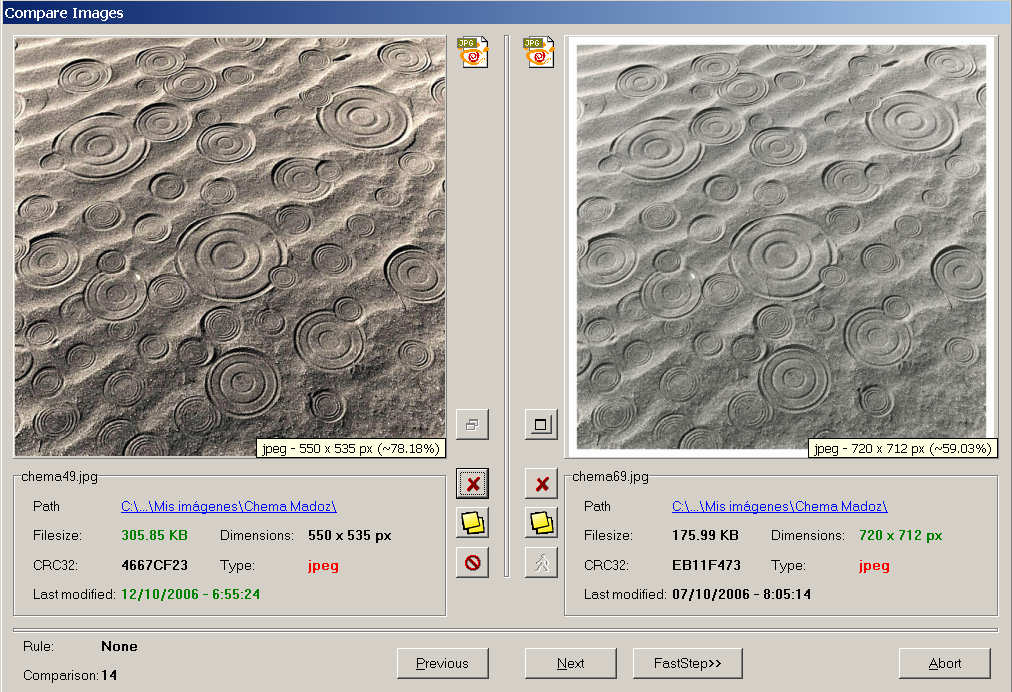
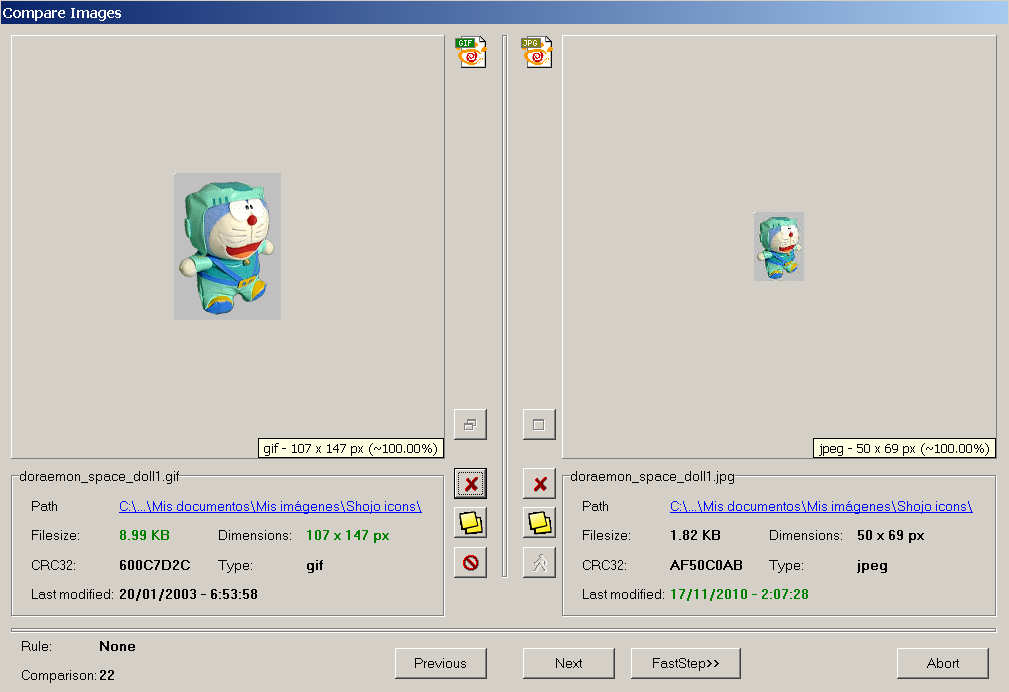
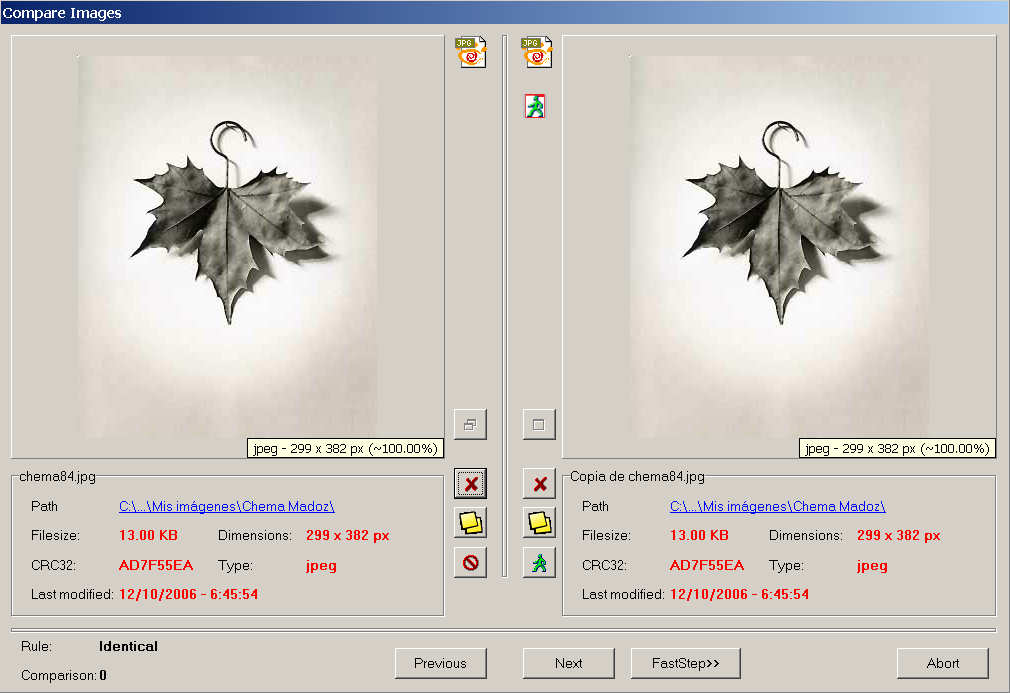
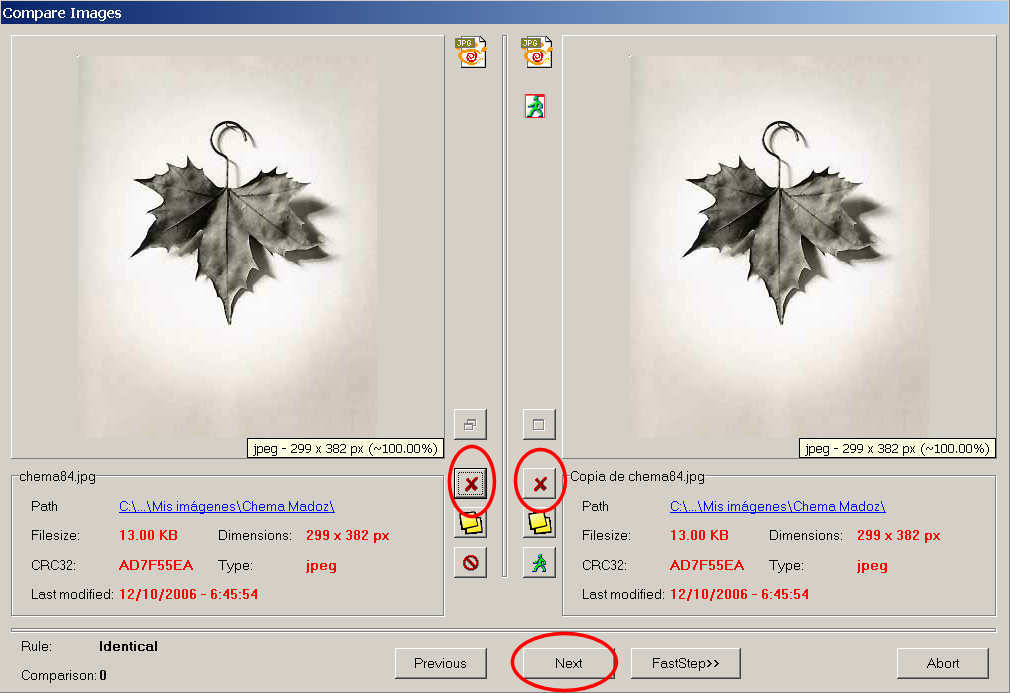

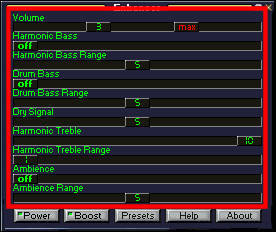

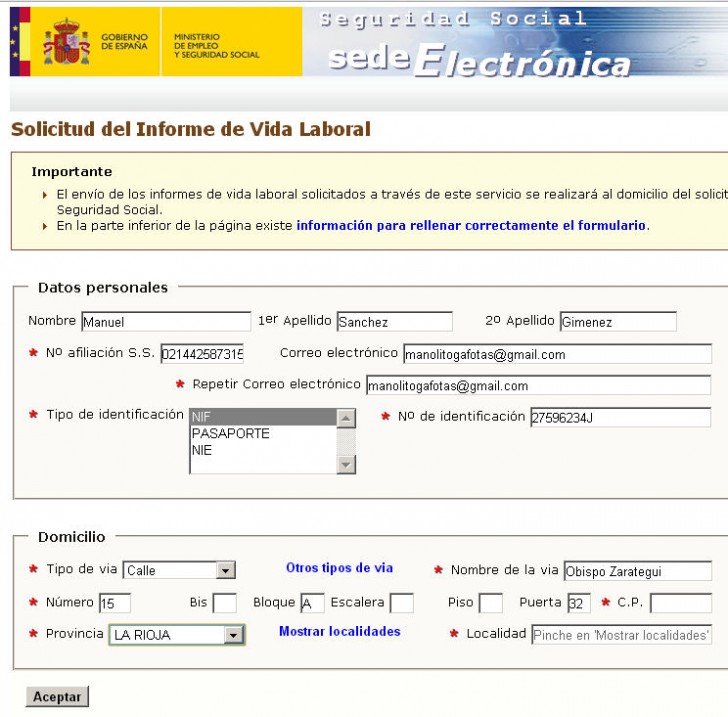
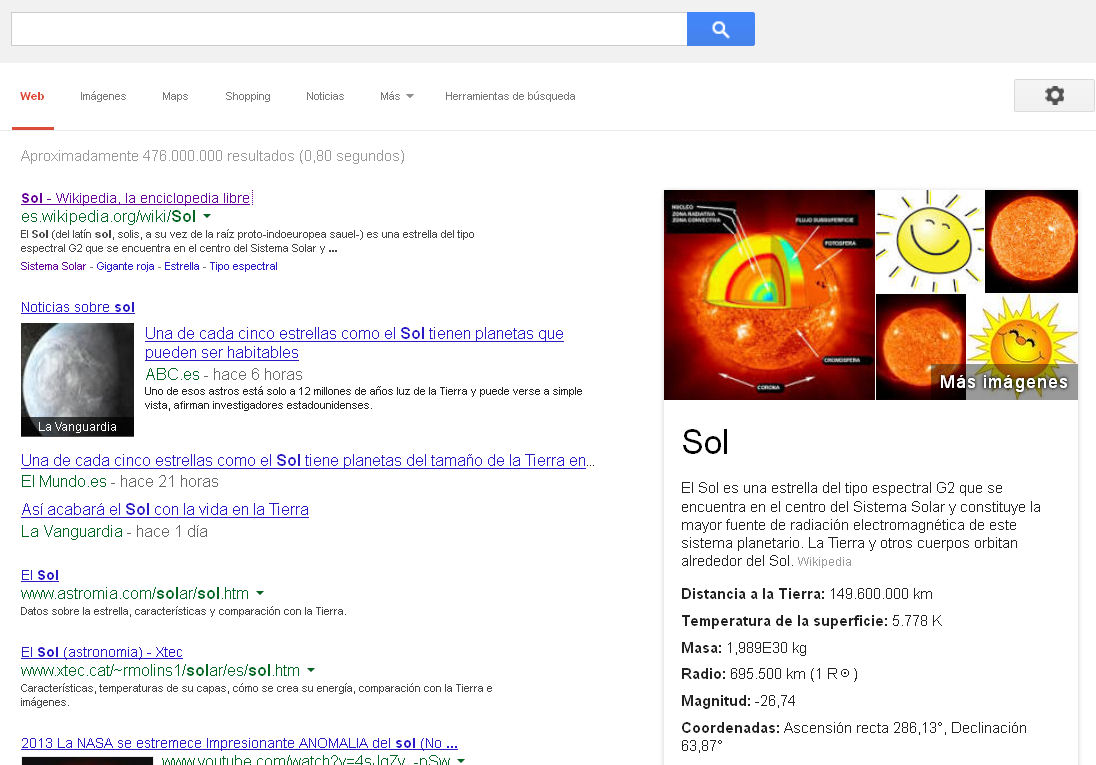
Pues muchas gracias por compartirlo Andrés.
Lo probaré, que tengo previsto hacer limpieza en un disco duro y veo que esto me ahorrara mucha tarea.
Esto necesito yo, entre alguna de las cosas para limpiar el ordenador y CD´s, con las imágenes y música tengo un follón que ni idea de lo que tengo, Gracias Andrés por explicarlo todo tan bien, seguro que lo pruebo.
excelente tu publicacion brother
Te pintaste solo compadre… grax… lo probaremos
Muchisimas gracias por el programa y la explicacion, este programa lo guardado bajo llave ^^