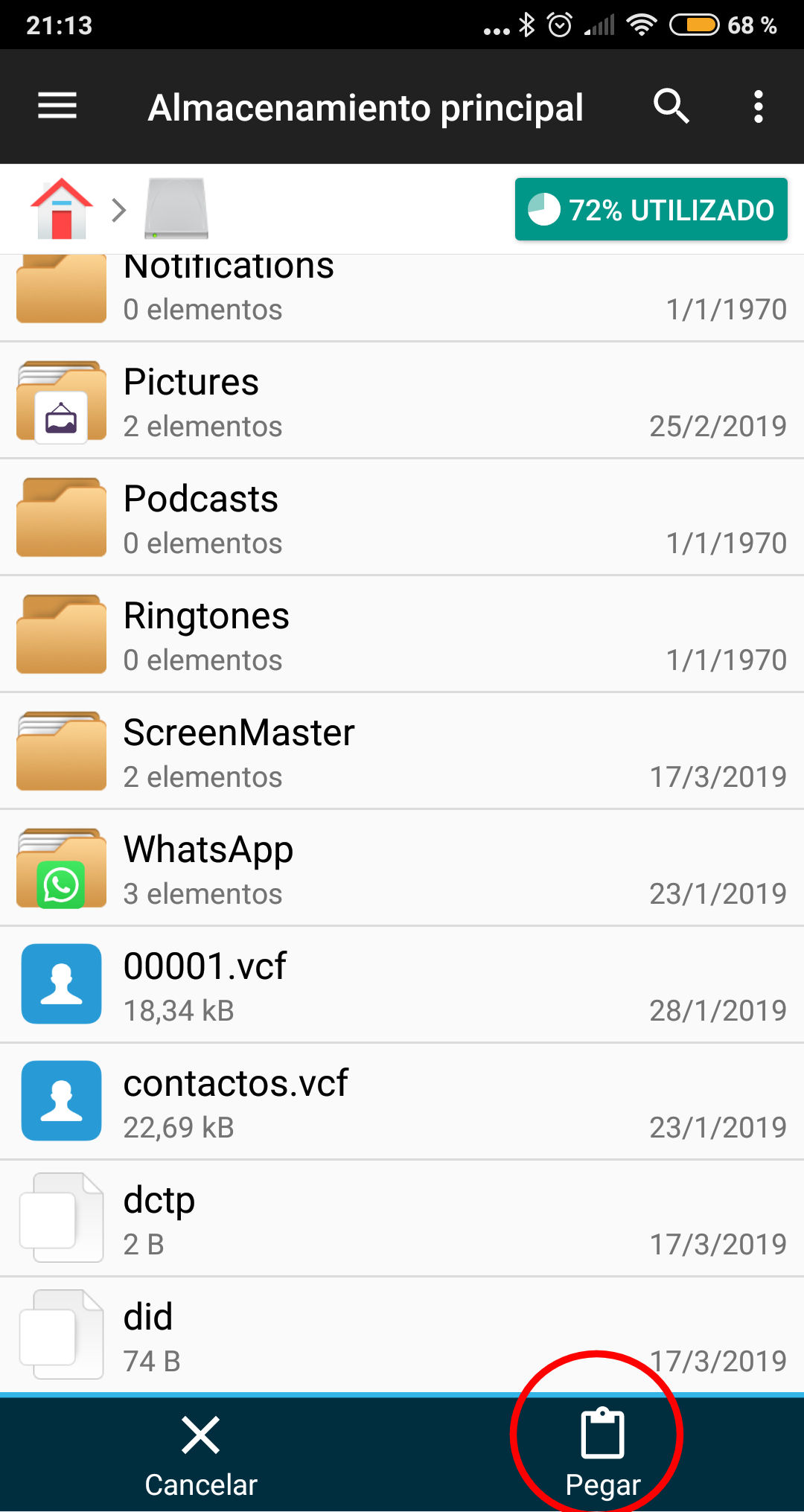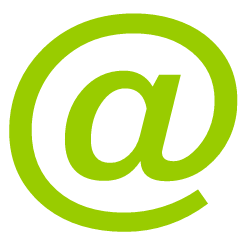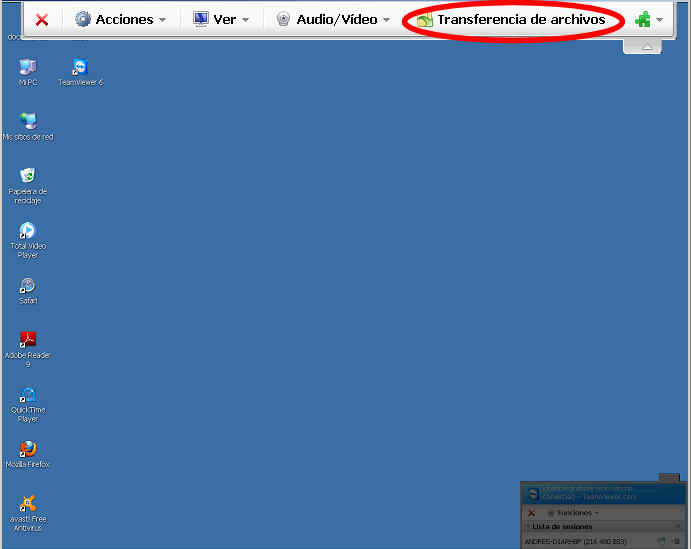Ahora que Android es un sistema operativo tan de moda y recurrente, no está de más conocer cómo acceder a un servidor FTP para ver o gestionar los archivos allí alojados. Para gestionar la conexión FTP, una aplicación que me gusta mucho es Gestor de archivos de Flashlight + Clock. Antes me gustaba ES File Explorer, pero tiene mucha publicidad y extras que lo han convertido en una app insufrible. Y Gestor de archivos puede realizar las mismas tareas en teoría, al menos las más importantes que ES File Explorer. Podemos ir a PlayStore para instalar Gestor de archivos aquí. Por si acaso, aquí os dejo la APK de la versión 2.1.5 para descargar también, aunque siempre será mejor bajar la versión actual desde Playstore.
Una vez abierta la aplicación Gestor de archivos, nos encontramos esta pantalla. Aunque este programa tiene muchas posibilidades, nosotros vamos a lo importante, que es configurar una conexión FTP. Para ello vamos a la sección REMOTO.
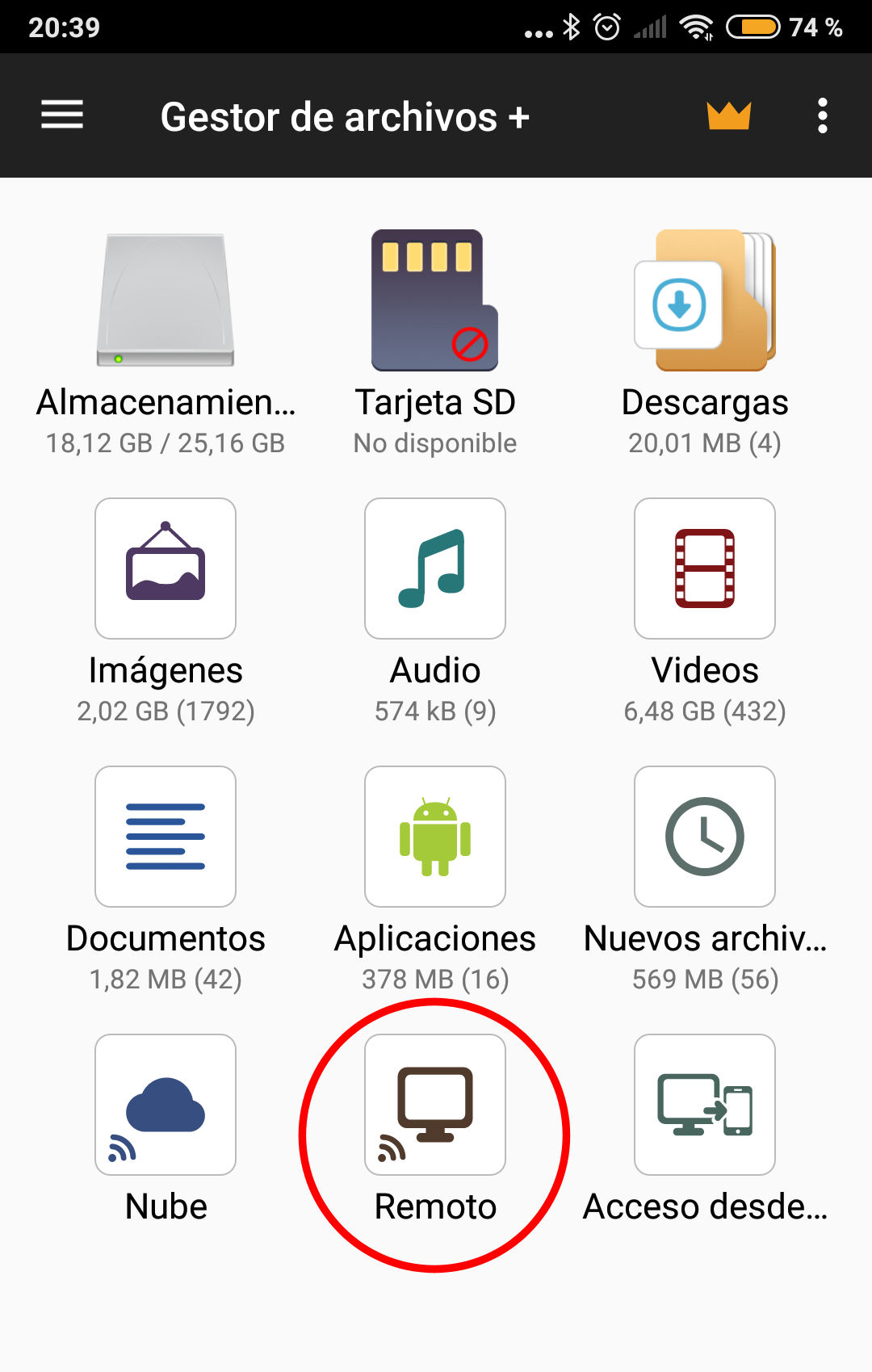
Como aún no tendremos ninguna conexión configurada, le damos a AÑADIR UNA UBICACIÓN REMOTA.
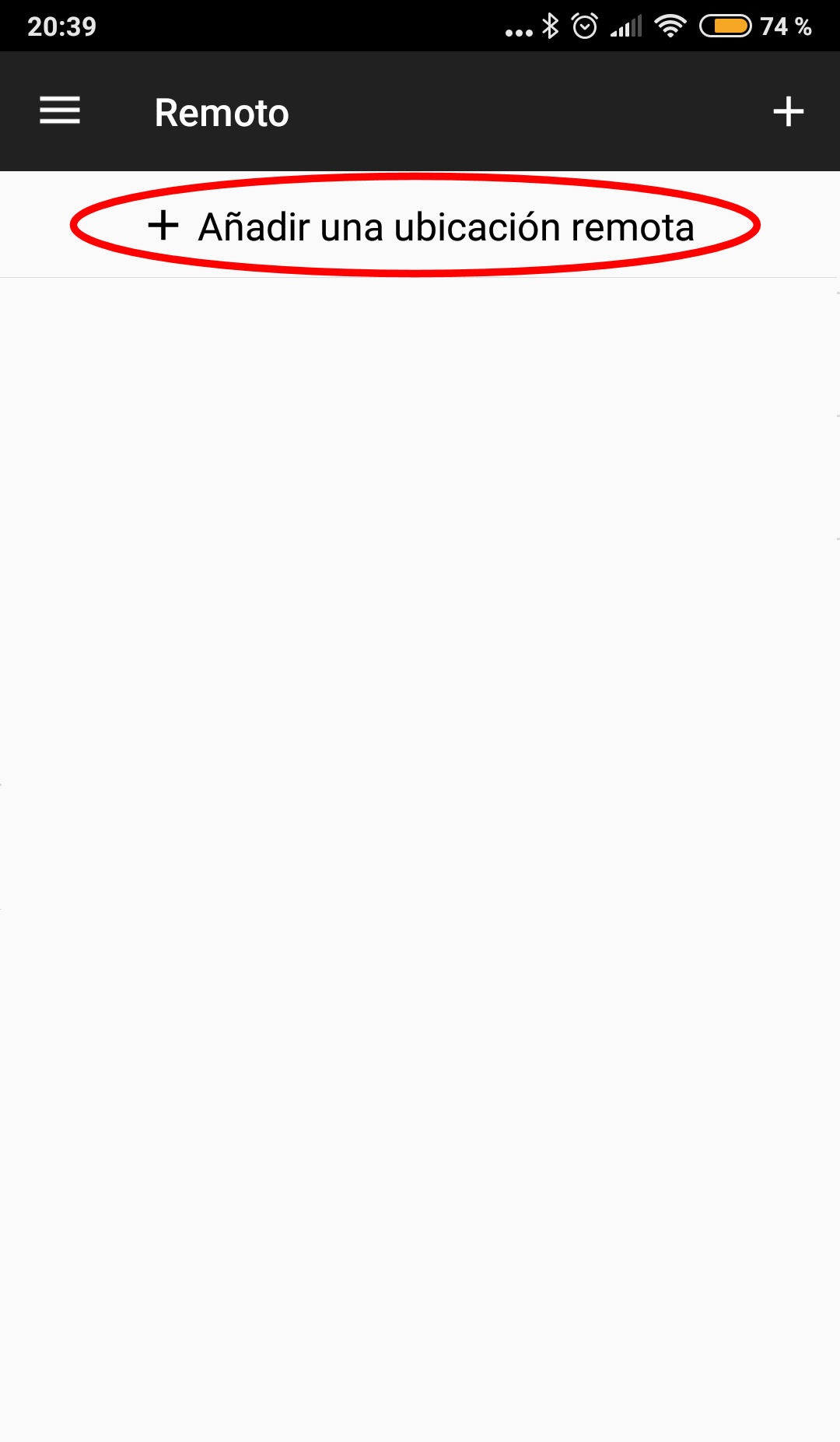
A continuación nos pedirá que le digamos qué clase de conexión queremos. En nuestro caso tenemos que escoger FTP a secas, pero existen también conexiones SFTP (FTP seguro), Red Local (para una red como la del hogar y compartir ficheros en nuestra casa), FTPS o WebDAV. En este ejemplo escogemos FTP.
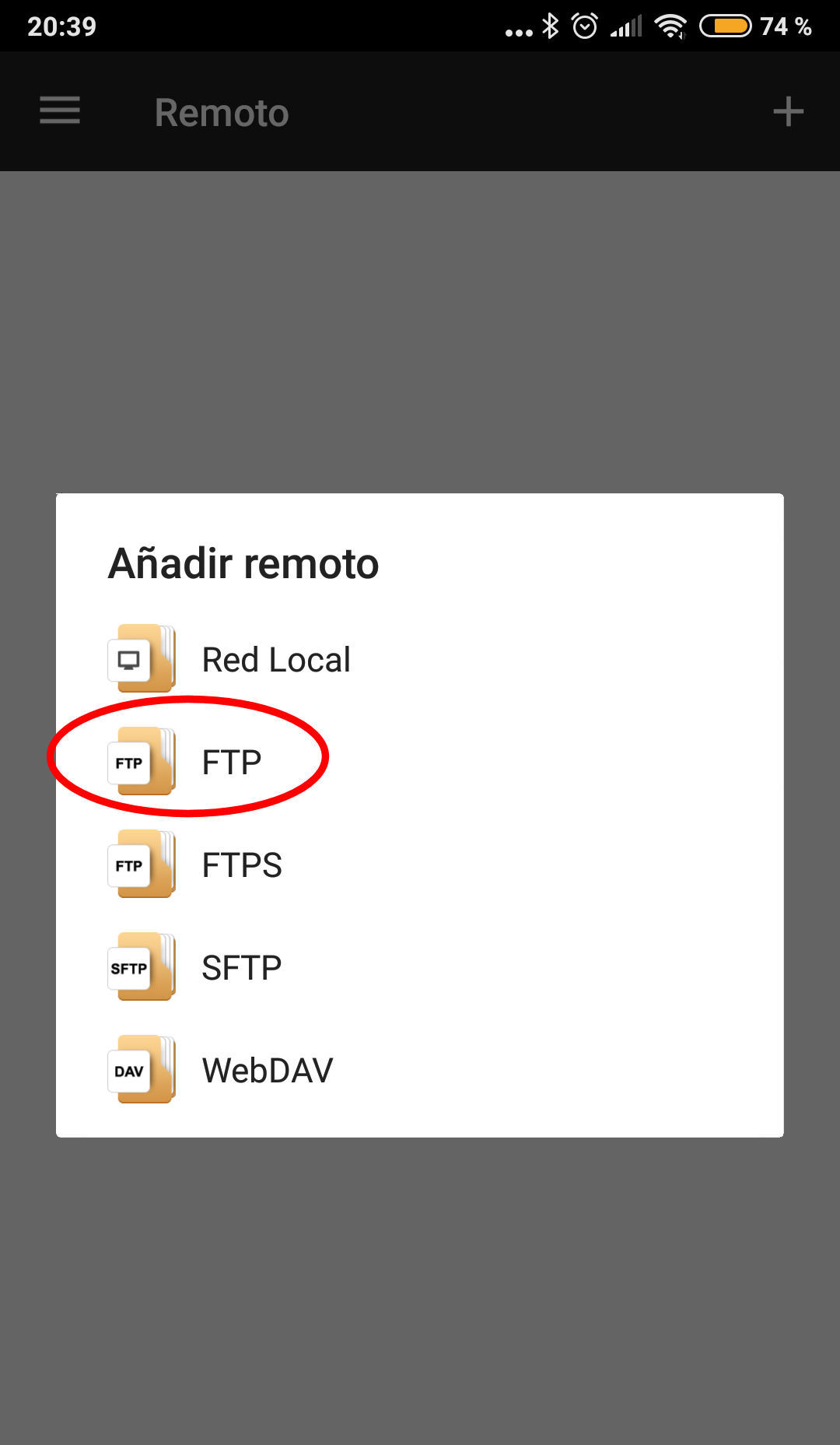
Nos aparecerá una pantalla donde debemos introducir algunos datos para establecer la conexión FTP con éxito.
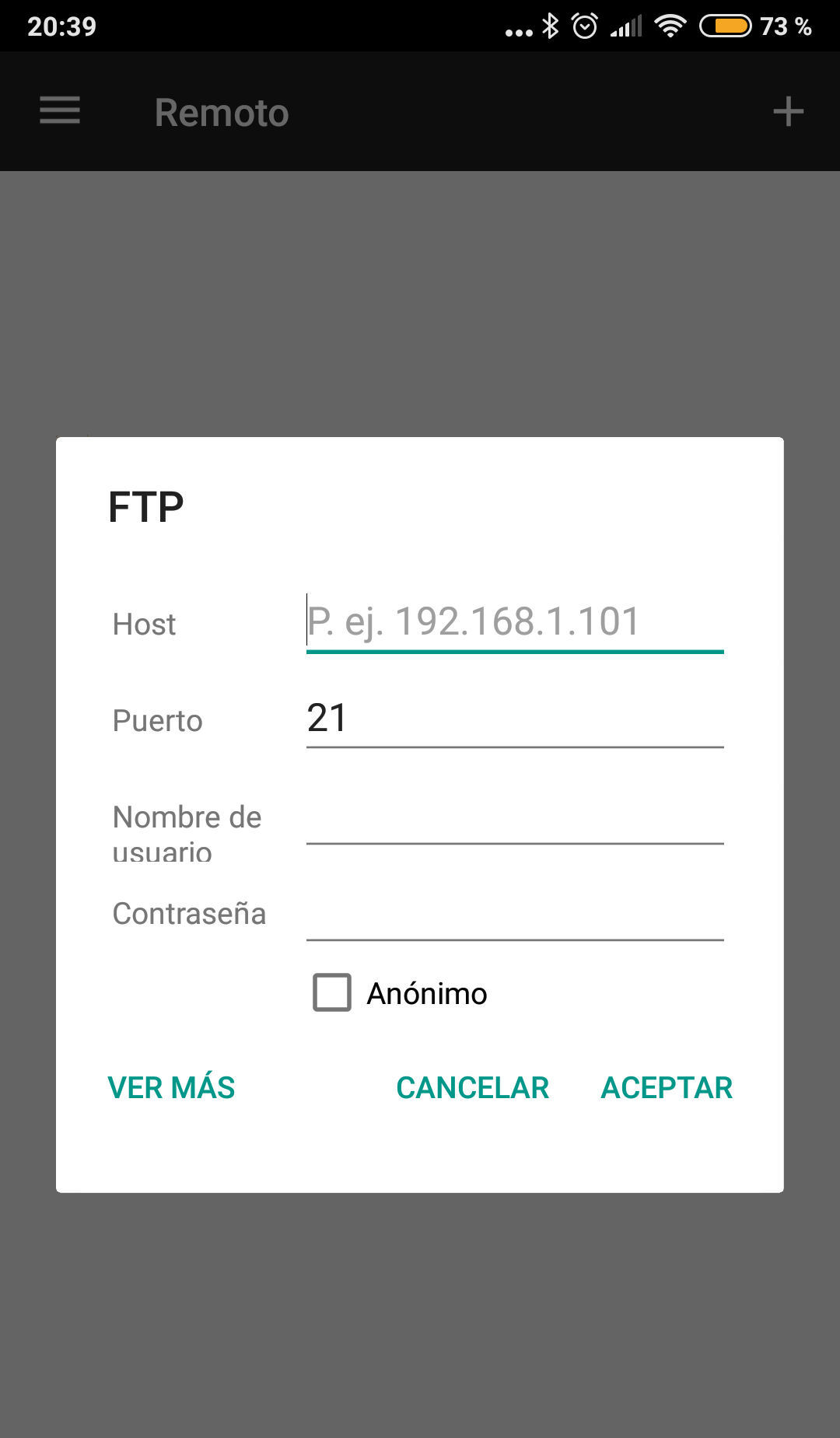
En el punto 1 o HOST debemos introducir la dirección IP o servidor. Puede ser del tipo número IP (82.56.201.225) o tipo hostname (blogodisea.com), por poner ejemplos.
En el punto 2 o PUERTO debe ir el número de puerto. Por defecto las conexiones FTP son en el puerto 21, así que no habrá que cambiarlo a no ser que nos indiquen lo contrario. En la conexiones de FTP seguro o SFTP, el puerto suele ser el 22, pero esto es a título informativo.
En el punto 3 o NOMBRE DE USUARIO debemos introducir el nombre de usuario para acceder al FTP, esta información varía según el caso, pero suele ser una cadena alfanumérica que puede incluir símbolos raros (ejemplo: rPsTbhW^»jC). Ojo, que las mayúsculas y minúsculas suponen una diferencia, así que hay que respetarlas.
En el punto 4 o CONTRASEÑA debemos introducir la contraseña para acceder al FTP, esta información varía según el caso también como ocurre con el nombre de usuario. Ojo, que las mayúsculas y minúsculas suponen una diferencia, así que hay que respetarlas.
Los demás puntos como Modo o la Codificación, los dejamos como vienen. Igual que tampoco debemos marcar la casilla de Anónimo porque estamos accediendo como usuarios al FTP, y no como anónimos.
En el punto 5 o MOSTRAR NOMBRE podemos escribir una nota aclaratoria o nombre de la conexión para identificarla posteriormente.
Finalmente le damos a ACEPTAR para guardar la conexión. Si no podemos conectarnos y marca alguna clase de error, debemos revisar letra por letra los datos que hemos introducido, es probable que nos hayamos equivocado en alguna letra. O es eso, o que el FTP simplemente no funciona o no existe.
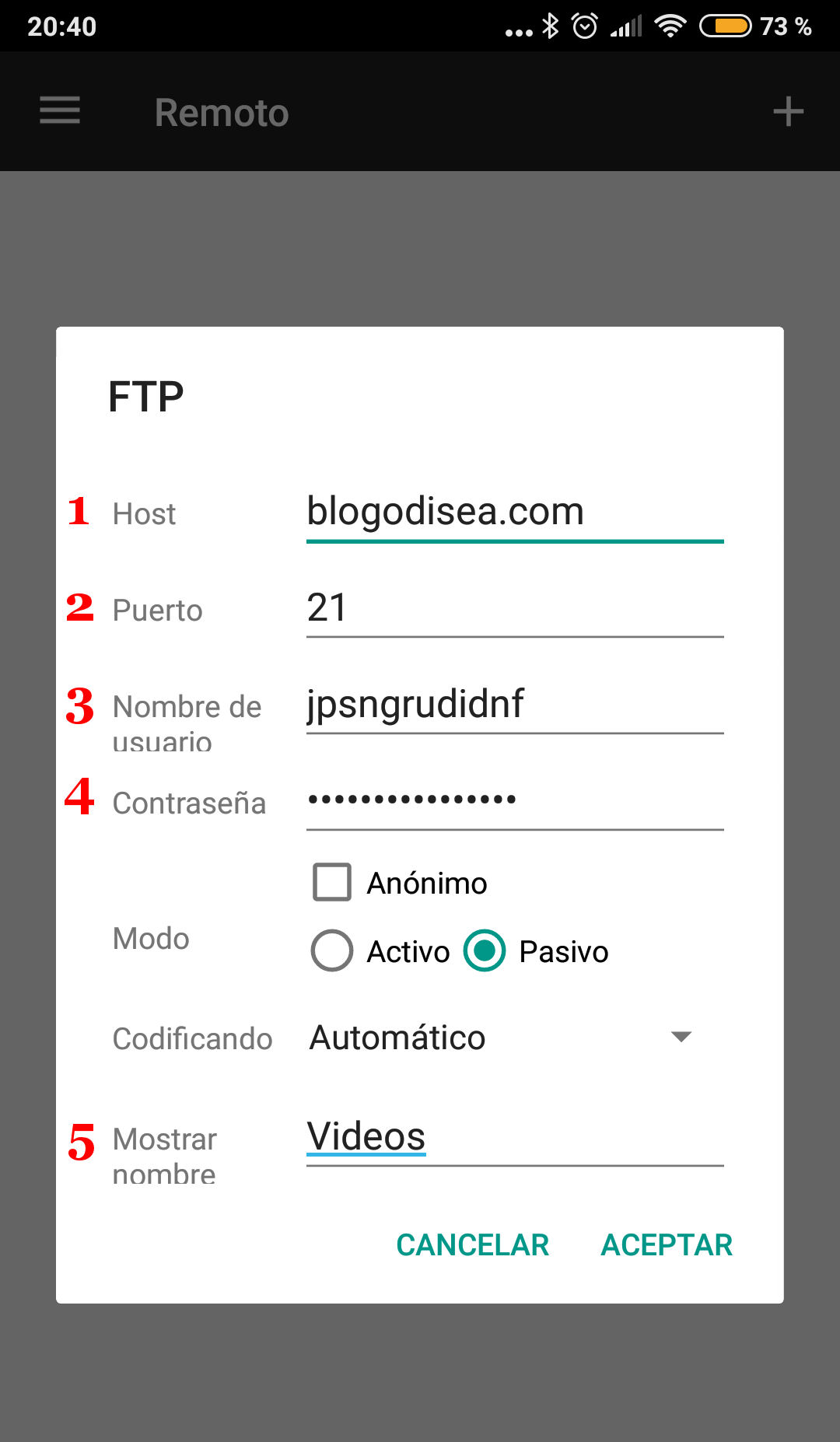
Cuando hemos accedido, veremos las carpetas o ficheros disponibles. Para movernos por las carpetas, simplemente vamos pulsando lo que queremos abrir o en qué carpeta queremos entrar. Para volver hacia atrás, pulsamos el botón de atrás de nuestro dispositivo móvil.
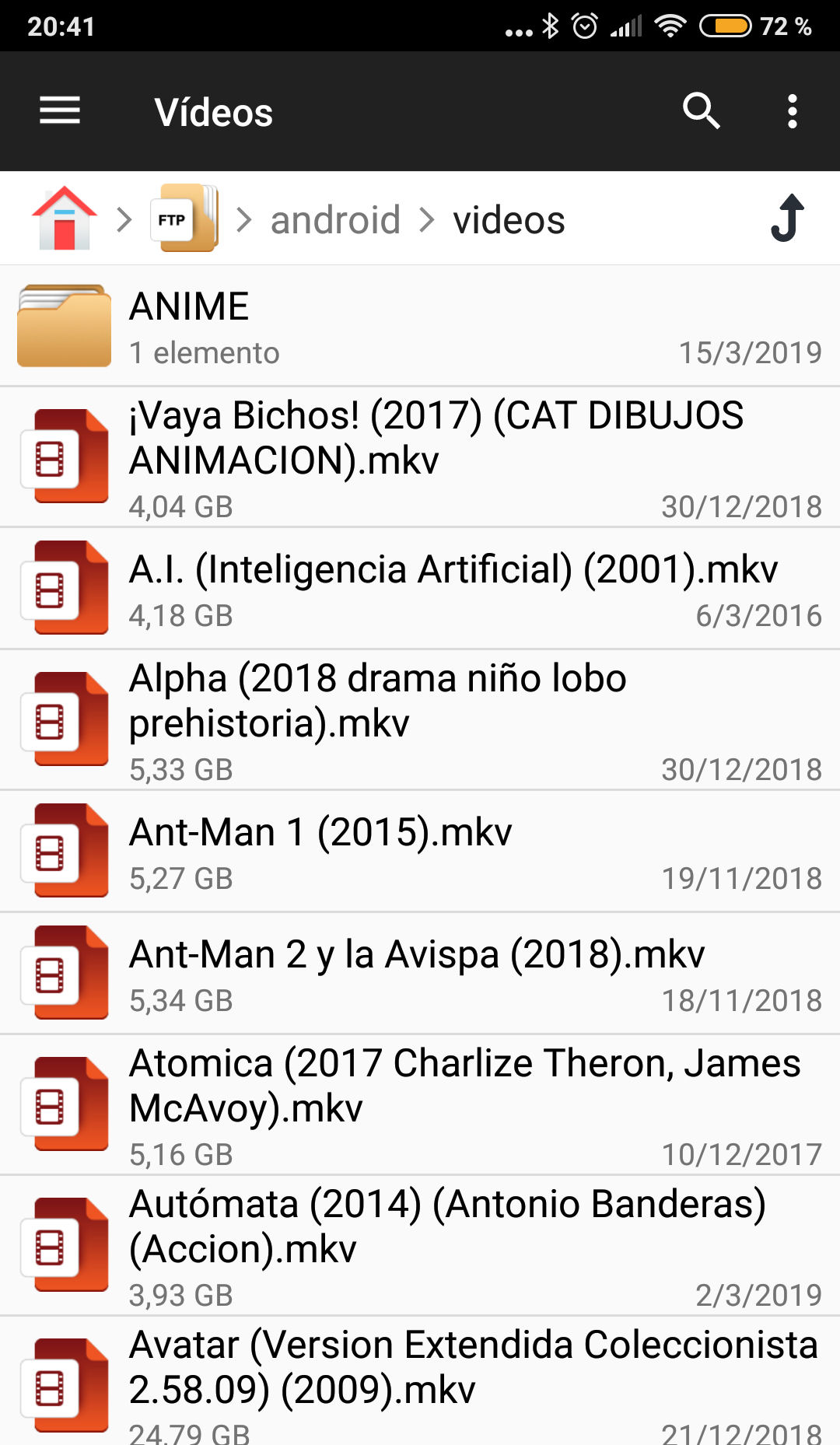
Si queremos abrir un fichero, simplemente pulsamos, y el entorno android nos preguntará cómo queremos abrir el archivo. En este caso como es un vídeo, android nos pregunta para verlo con la aplicación de Fotos o la de Mi Video. Luego podemos decirle SOLO UNA VEZ o SIEMPRE si queremos que no nos pregunte cada vez que vamos a abrir un vídeo. Las primeras veces mejor decirle que solo una vez, y cuando estemos seguros de que cierta aplicación es la más adecuada para abrir vídeos, por ejemplo, ya le podemos decir siempre.
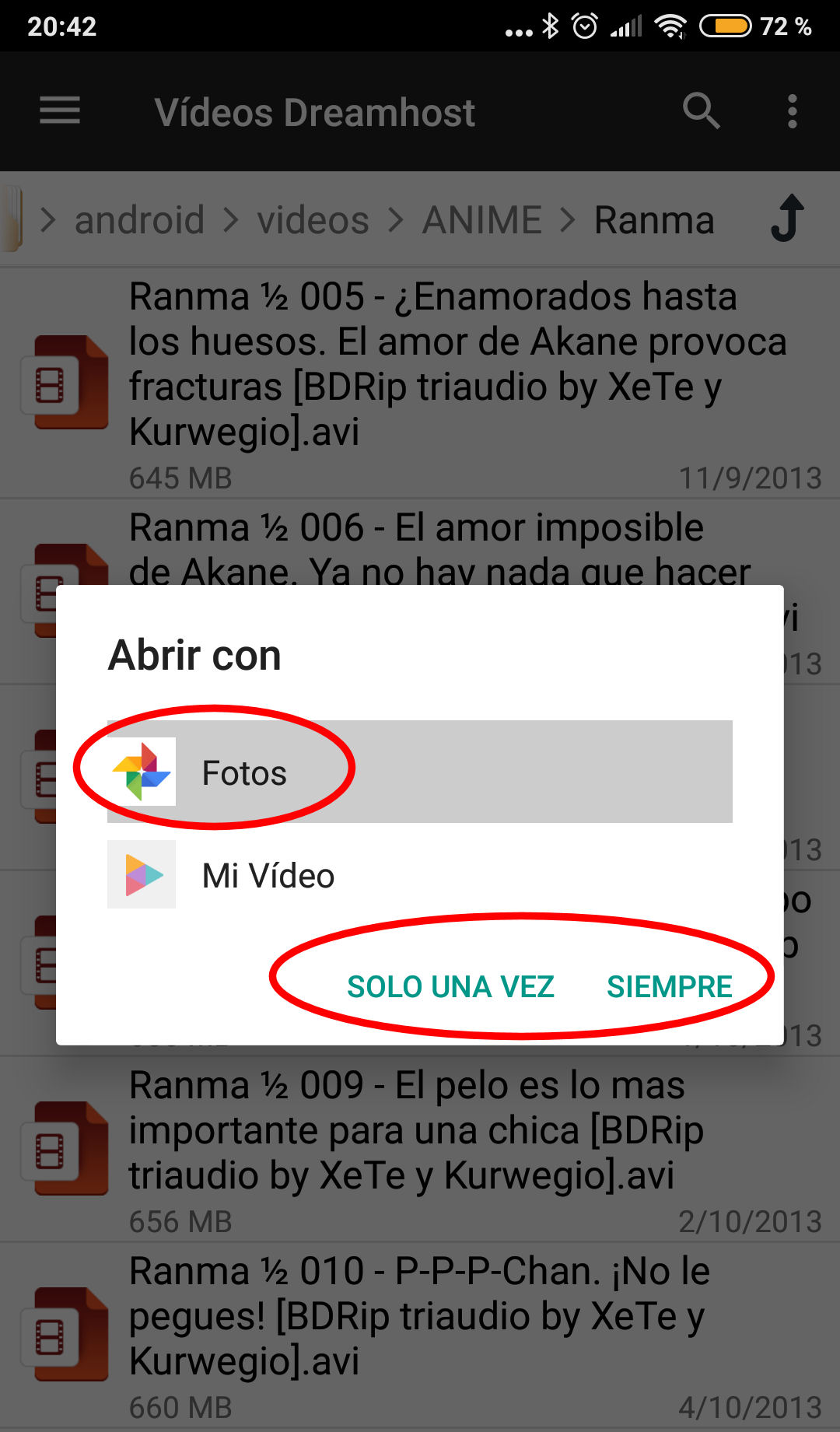
Y como FTP significa Protocolo de Transferencia de Ficheros, vamos a hacer uso de esta posibilidad, aunque os recuerdo que podemos disfrutar sin problema de esos ficheros de manera remota, sin tener que descargarlos. Por ejemplo, si queremos copiar un archivo remoto a nuestro dispositivo móvil, simplemente vamos a pulsar ese archivo un segundo sin soltar el dedo. El archivo, en vez de abrirse, se quedará marcado en negrita. Es entonces cuando podemos realizar varias opciones con él como vemos en la franja de abajo, ya sea COPIAR, MOVER, RENOMBRAR, ELIMINAR y en VER MÁS tenemos COMPARTIR, AÑADIR MARCADOR, ABRIR CON y PROPIEDADES. Si pulsamos el cuadrado ese que os he marcado en verde, seleccionaremos todos los ficheros a la vez. Podemos ir añadiendo más ficheros a la selección si los vamos pulsando uno a uno, y se quedarán marcados en negrita.
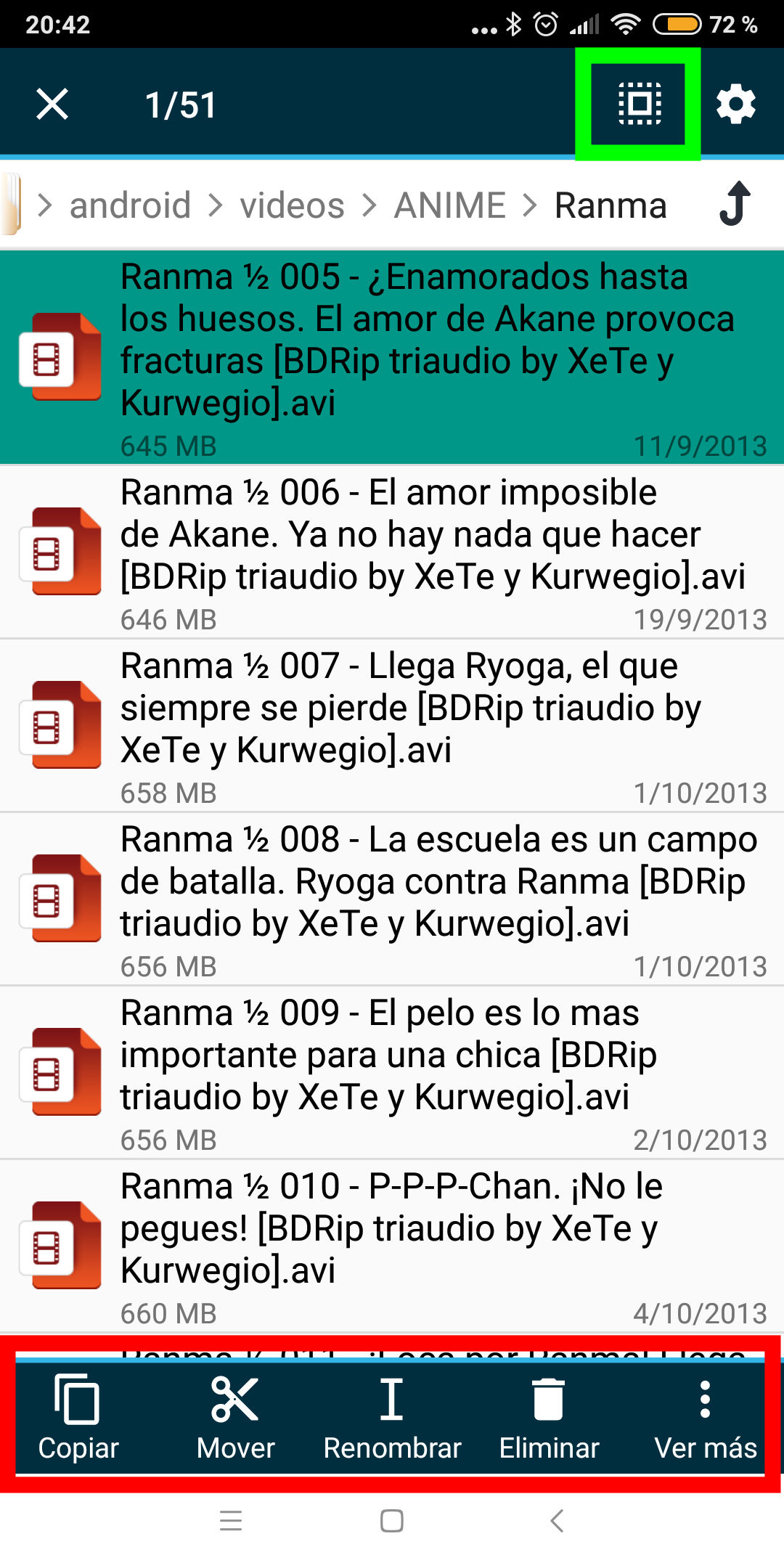
Si como en el ejemplo, queremos copiar ese archivo a nuestro dispositivo móvil, una vez hemos dado a la opción COPIAR, luego debemos buscar nuestro almacenamiento del dispositivo móvil. Para ello en la parte superior tenemos el menú de tres rayas donde podremos acceder a varias secciones.
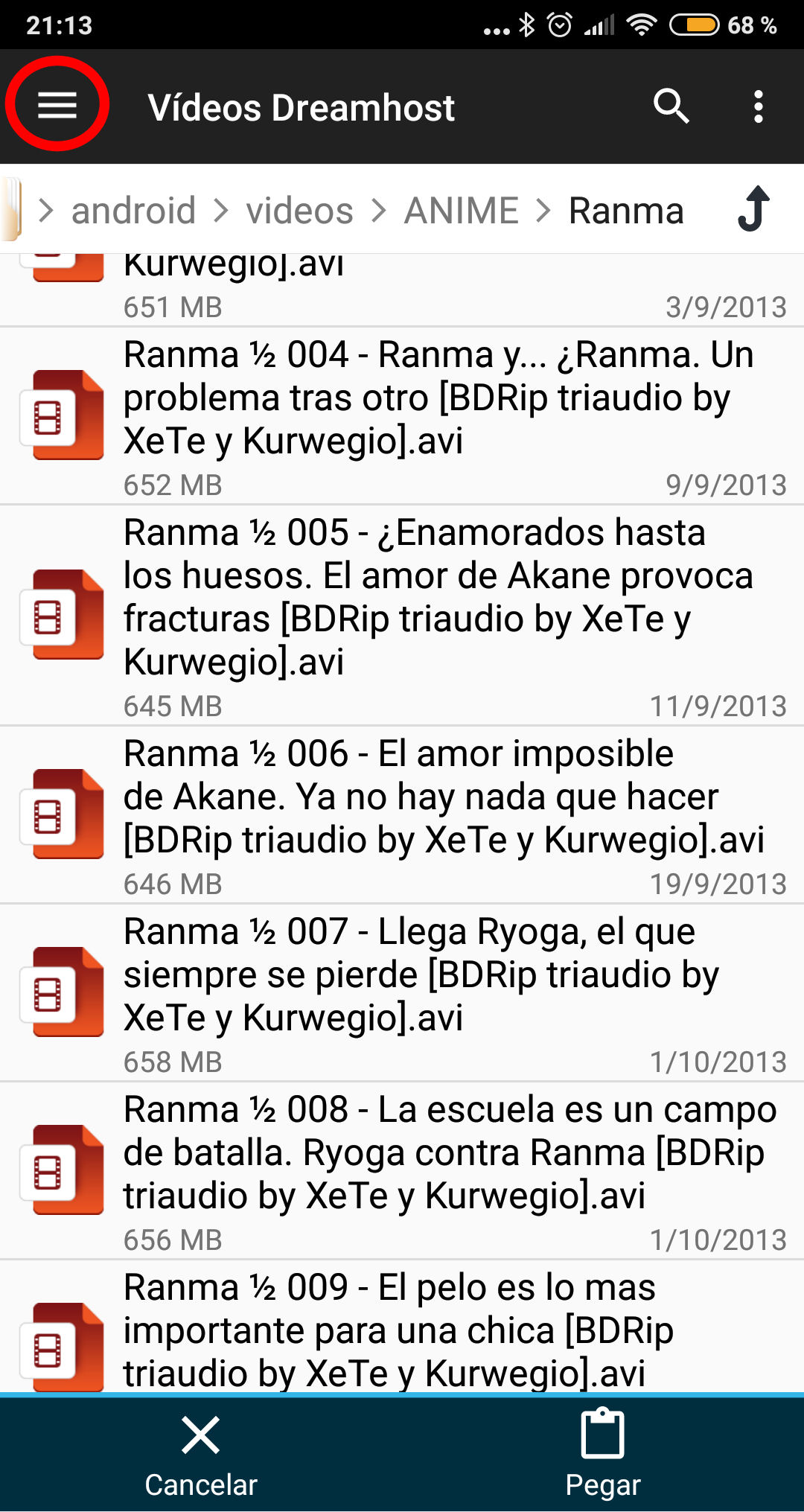
En ese menú principal tenemos la papelera de reciclaje, el inicio de todos los menús, el almacenamiento principal, la tarjeta SD en caso de tenerla, etc… Como queremos copiar ese archivo a nuestro móvil, por ejemplo, elegimos ALMACENAMIENTO PRINCIPAL.
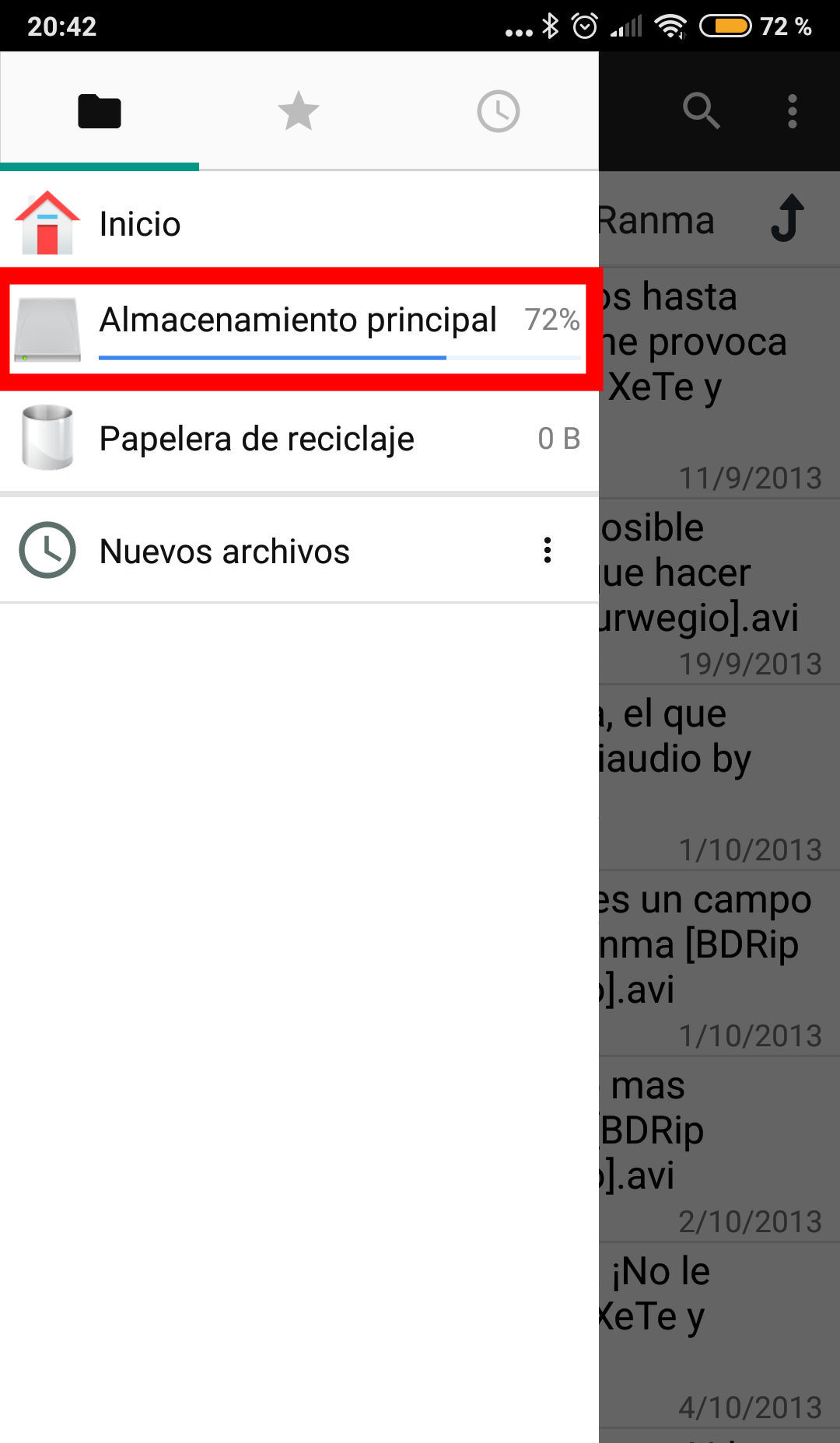
Y una vez que estemos en la raíz de nuestro dispositivo móvil, podemos movernos a través de las carpetas y cuando hayamos decidido un destino adecuado, ya pegamos el archivo dándole a la opción PEGAR. El archivo comenzará a transferirse y tardará un tiempo indeterminado, según el tamaño del archivo o archivos y de la velocidad de nuestra conexión a Internet.