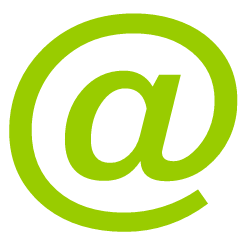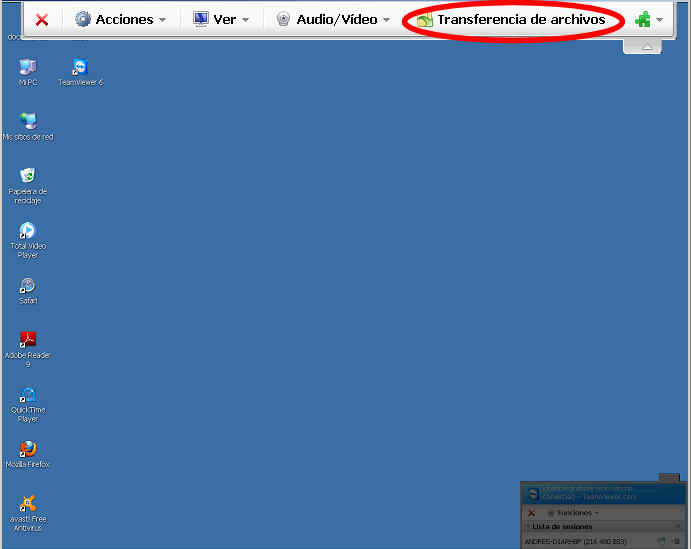Ayer tuve un problema que nunca me había pasado antes, ya que utilizando el editor visual de WordPress, comprobé que las imágenes de una entrada no se veían. El explorador web Google Chrome se quedó en negro y mostraba una especie de carita cuadrada triste.
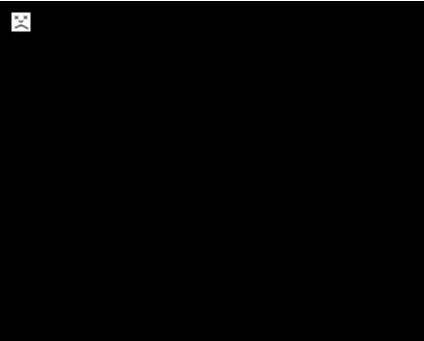
Daba la sensación que como la pestaña contenía muchas imágenes y había mucha carga de página, se quedaba como colgada. Lo que es el explorador Chrome no se veía ralentizado, sólo que no mostraba las imágenes. Comprobé que en Firefox todo funcionaba bien para darme cuenta que entonces era un problema del propio Chrome.
Aunque he visto que puedes hacer varias cosas en Windows y Chrome para arreglar este problema, voy a decir la que me ha funcionado a mí. Creo que puede que tenga que ver con que reinstalé Chrome algunas veces porque lo estaba abriendo como Administrador y tuve varias confusiones. Pero en teoría, fue por reinstalarlo varias veces. Según este sistema de reparar el problema que he empleado, probablemente los permisos del Firewall se quedaron obsoletos o equivocados con una instalación anterior (bueno, lo digo por decir, tampoco sé si será cierto).
Veamos cómo lo arreglé yo:
Vamos al PANEL DE CONTROL de Windows para buscar la sección FIREWALL DE WINDOWS DEFENDER y el subapartado PERMITIR A LAS APLICACIONES COMUNICARSE A TRAVÉS DE FIREWALL DE WINDOWS DEFENDER. Como ya sabéis, en Windows hay varias formas de llegar a la misma sección, así que cada uno emplee la que le sea más fácil o familiar. Puedes utilizar el buscador Cortana o el buscador de Inicio, etc. Como depende de las manías de cada uno o de las versiones de Windows que tengáis, e incluso los macros o atajos que utilicéis, os dejo unas imágenes para que veáis varias formas de llegar a PERMITIR A LAS APLICACIONES COMUNICARSE A TRAVÉS DE FIREWALL DE WINDOWS DEFENDER a través de la sección de FIREWALL.
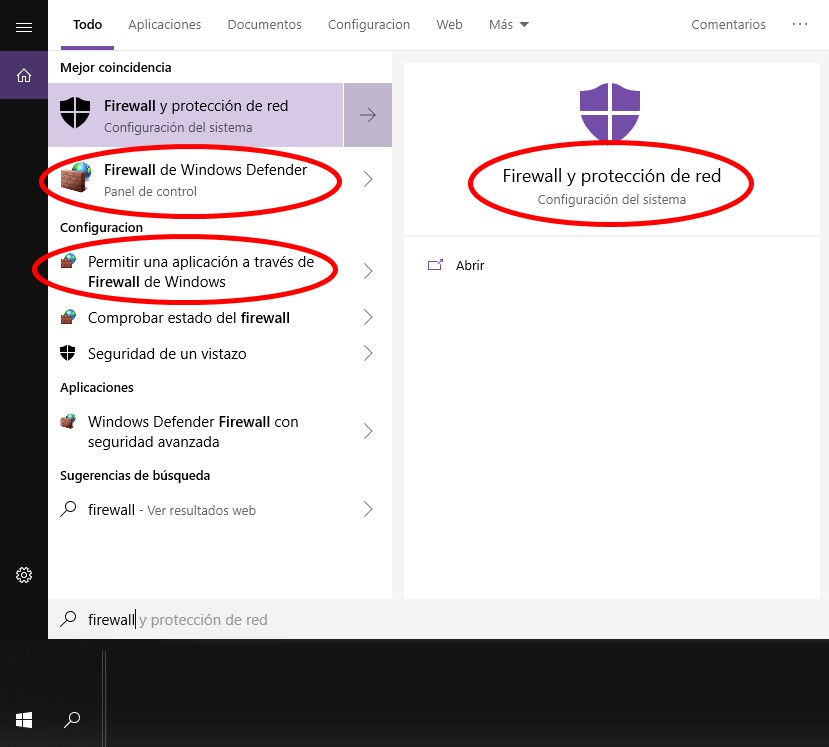
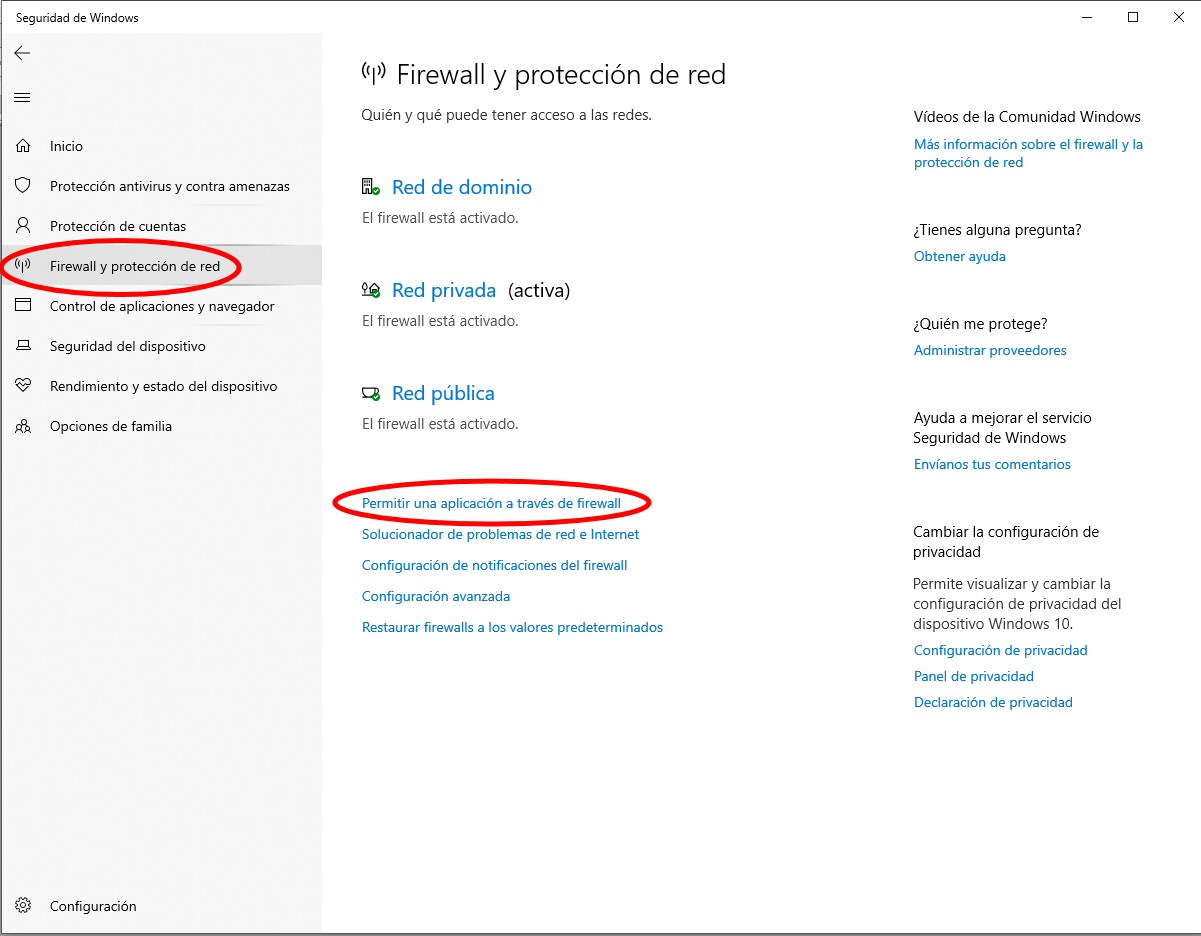
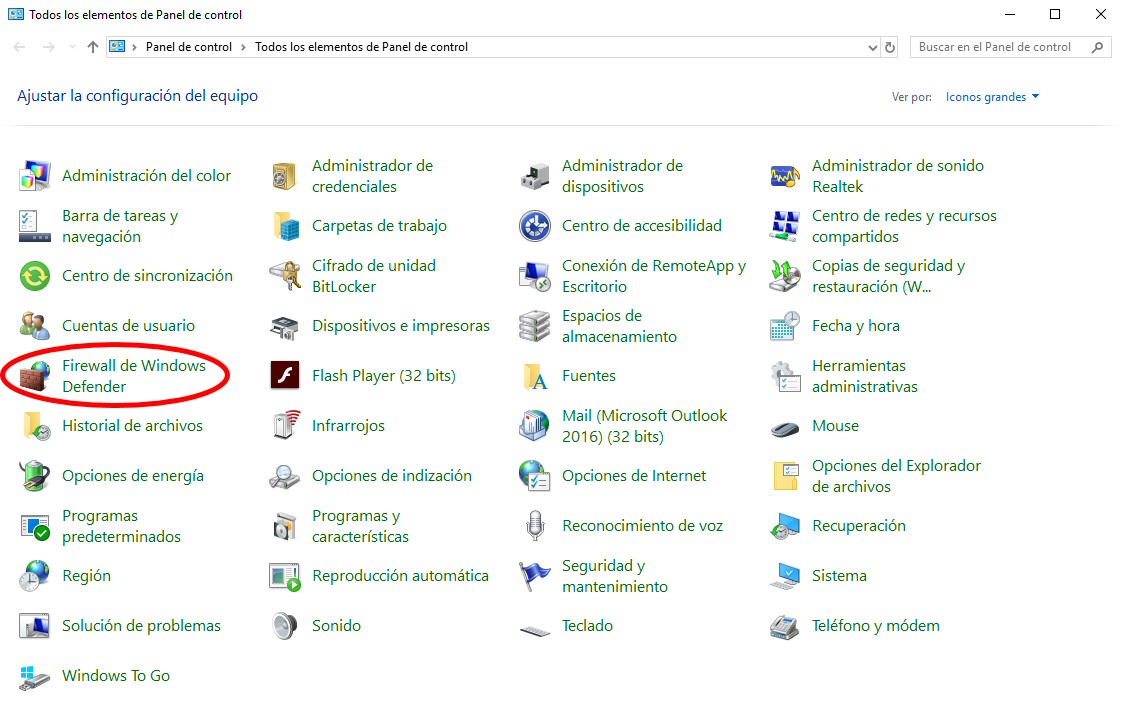
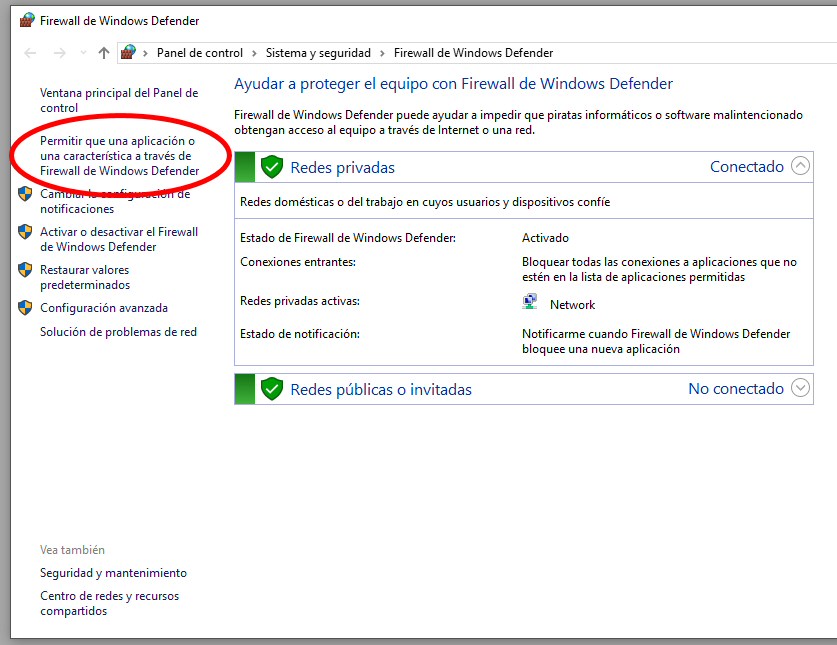
Ya hemos llegado a la sección PERMITIR A LAS APLICACIONES COMUNICARSE A TRAVÉS DE FIREWALL DE WINDOWS DEFENDER, ahora damos permisos de administrador para poder editar la configuración pulsando el botón CAMBIAR LA CONFIGURACIÓN.
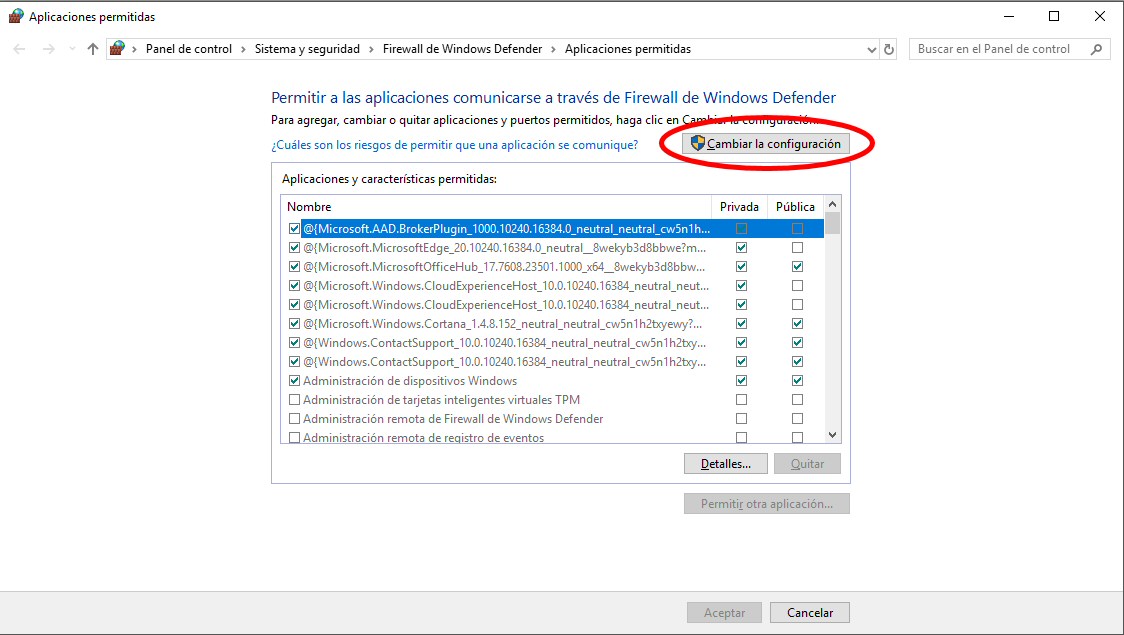
En la lista disponible buscamos GOOGLE CHROME, y nos fijamos que tendrá las tres casillas marcadas, la que hay al lado de Google Chrome, la de Privada y la de Pública.
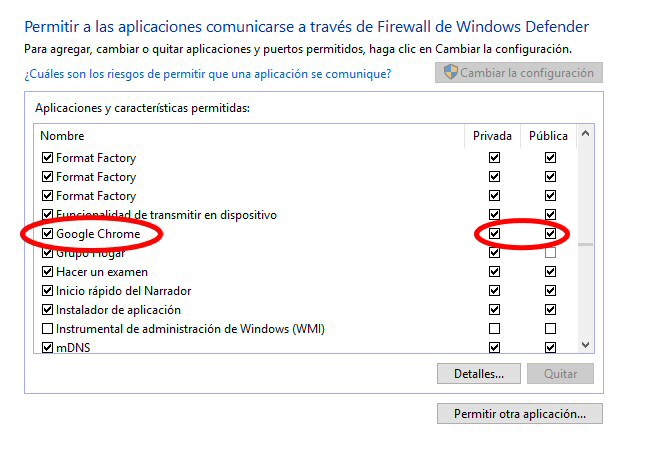
Desmarcamos las tres casillas para que se nos queden como en la imagen de abajo.
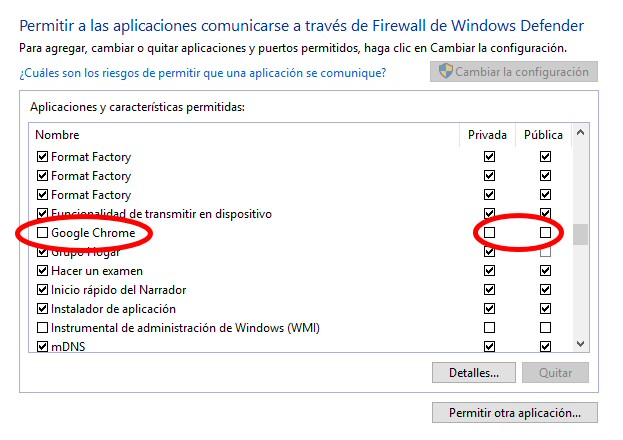
Y a continuación le damos al botón PERMITIR OTRA APLICACIÓN… para buscar de nuevo la aplicación Google Chrome.

En la nueva ventana les damos al botón EXAMINAR…
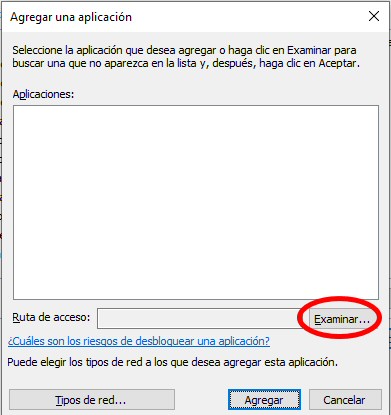
Y ahora nos tocará buscar el ejecutable del programa Google Chrome, llamado CHROME.EXE o es posible que en vuestro ordenador lo veáis sin el .EXE final (o sea, CHROME a secas). Normalmente está ubicado en la carpeta de ARCHIVOS DE PROGRAMA, que yo en mi caso particular tengo en mi disco duro principal. Luego hay que buscar la carpeta GOOGLE, dentro la de CHROME y finalmente la de APPLICATION. Dentro estará el CHROME.EXE.
Así que en este ejemplo está en la ruta: C: > ARCHIVOS DE PROGRAMA (x86) > GOOGLE > CHROME > APPLICATION > CHROME.EXE
Cuando hayamos señalado el archivo CHROME.EXE, le damos al botón de ABRIR.
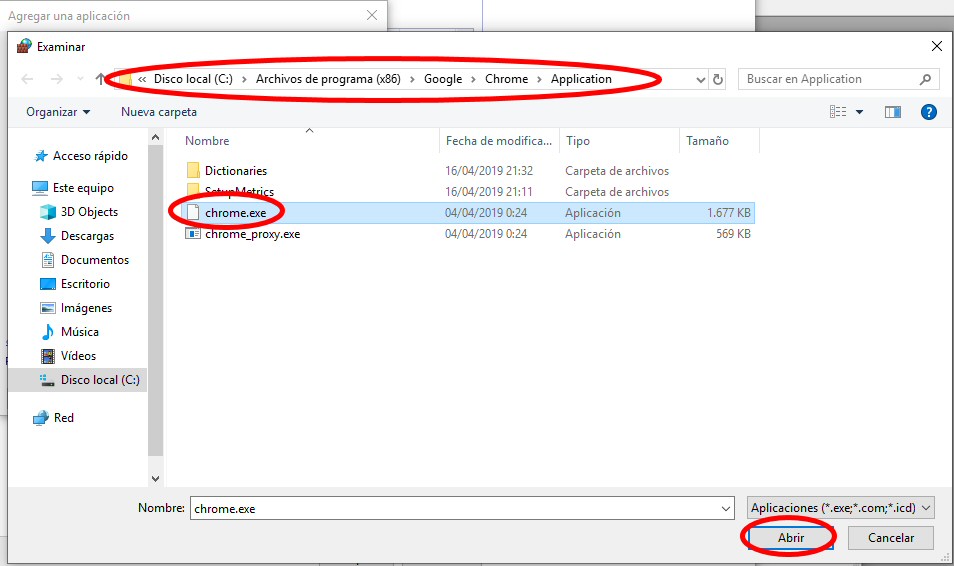
Ya se nos habrá quedado añadida la aplicación Google Chrome y simplemente tenemos que darle al botón AGREGAR.
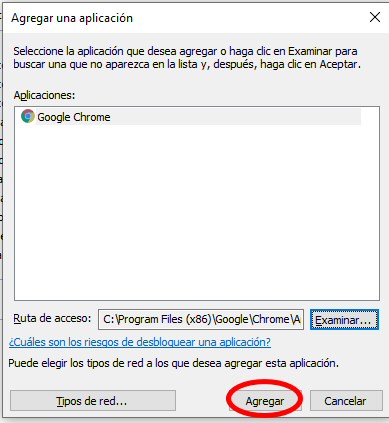
Así que finalmente se nos quedarán dos aplicaciones de Google Chrome como en la imagen de abajo, una estará con las casillas desmarcadas (la antigua), y la otra tendrá las casillas marcadas (la nueva que hemos añadido).

Para finalizar, cerramos todas las ventanas y reiniciamos el ordenador. A mí se me arregló así, pero como a veces las causas pueden ser diferentes, no es que sea la única solución omnipotente. Suerte.